Overview
The article highlights the challenges developers often face when coding, particularly in troubleshooting and optimizing applications. It introduces the significance of USB debugging in Chrome as a vital tool for Android developers. By providing a step-by-step guide, the article details the necessary prerequisites, the enabling process, and common troubleshooting tips. Furthermore, it illustrates how effective use of USB debugging can enhance app quality and boost developer productivity. This comprehensive approach not only addresses common pain points but also encourages developers to implement these practices for improved results.
Introduction
In the ever-evolving realm of Android app development, developers frequently encounter coding challenges that can hinder their progress. How can they effectively bridge the gap between their devices and computers? Enter USB debugging, an essential tool that enables developers to fine-tune their applications with precision. This powerful feature facilitates seamless communication and enhances the overall quality of apps by allowing real-time testing and debugging.
Furthermore, with a staggering 70% of developers relying on USB debugging for their projects, understanding its intricacies is paramount for anyone looking to thrive in the competitive app landscape. As the demand for efficient and user-friendly applications grows, advanced debugging tools like Kodezi become indispensable. Kodezi not only streamlines the debugging process but also amplifies the potential for improved performance and security.
In addition, this article delves into the fundamentals of USB debugging, offering insights on its setup, troubleshooting common issues, and best practices to maximize its effectiveness in the development process. By exploring these tools, developers can enhance their productivity and elevate the quality of their code.
Understand USB Debugging Basics
USB troubleshooting is a critical mode that enables Android devices to interact seamlessly with computers equipped with the Android SDK (Software Development Kit). This feature is vital for developers, as it allows them to execute commands, transfer files, and utilize usb debugging chrome to debug applications directly on their devices. By enabling USB troubleshooting, developers gain access to advanced functionalities that streamline testing and troubleshooting processes, making it an indispensable tool in app development.
The significance of USB troubleshooting is underscored by the fact that a considerable percentage of developers—around 70%—utilize this feature for app testing. This widespread adoption highlights its role in enhancing app quality and user experience, particularly in a competitive digital landscape where unique and authentic applications are paramount. Notably, 49% of users will wait for an app to load within 2-5 seconds, emphasizing the necessity for effective troubleshooting to improve app performance and user satisfaction.
Furthermore, incorporating automated code troubleshooting tools, such as those provided by Kodezi, can significantly enhance the USB debugging Chrome experience. These tools enable developers to quickly identify and resolve codebase issues, address performance bottlenecks, uncover security vulnerabilities, and refine code formatting—all while offering detailed explanations and insights into what went wrong and how it was resolved. This capability not only accelerates the troubleshooting process but also ensures that the code adheres to the latest security best practices and coding standards, ultimately optimizing performance and enhancing code quality.
Case studies reveal that effective use of usb debugging chrome, along with Kodezi's automated problem-solving solutions, can lead to substantial improvements in app performance. For instance, the case study titled 'Impact of Android Device Statistics on App Development' explores how usb debugging chrome helps developers in verifying functionality and compatibility across various devices, ultimately elevating app quality. Developers who leverage USB troubleshooting alongside Kodezi's tools report quicker identification and resolution of issues, resulting in higher user satisfaction. As Salman Khan, Product Marketing Manager, states, "An effective mobile app testing strategy requires businesses to consider the target audience, its technology matrix, and the appropriate selection of mobile app testing tools."
However, it is crucial to remember that while USB troubleshooting offers numerous advantages, it can also expose devices to security risks if left active when not needed. Therefore, developers should exercise caution and disable this feature when it is not in use.
Prepare Your Environment for USB Debugging
To successfully enable USB debugging on your Android device, it is essential to have the following prerequisites in place:
- A Compatible USB Cable: Choose a high-quality USB cable that supports data transfer, as not all cables are created equal. Using a substandard cable can lead to connectivity issues, complicating your troubleshooting process. The USB cable market is projected to experience lucrative opportunities post-pandemic, emphasizing the growing importance of investing in quality equipment.
- Ensure your mobile device is powered on and unlocked to facilitate the connection.
- Computer with Chrome Installed: Verify that you have the latest version of Google Chrome on your computer, as this will be crucial for usb debugging chrome during remote troubleshooting.
- Developer Options Enabled: To enable Developer Options, navigate to Settings > About Phone and tap the Build Number seven times. A notification will confirm that Developer Options are now enabled. Notably, a significant percentage of Android devices have Developer Options enabled, underscoring the importance of this feature for developers.
Furthermore, using high-quality USB cables is critical; research indicates that low-quality cables can result in data transfer failures, adversely affecting the troubleshooting experience. As C.A.R. Hoare wisely noted, "There are two ways of constructing a software design: One way is to make it so simple that there are obviously no deficiencies, and the other way is to make it so complicated that there are no obvious deficiencies." This philosophy underscores the significance of simplicity and quality in your troubleshooting process. As you prepare your environment, remember that investing in quality equipment, such as USB cables, can significantly enhance your development efficiency and effectiveness.
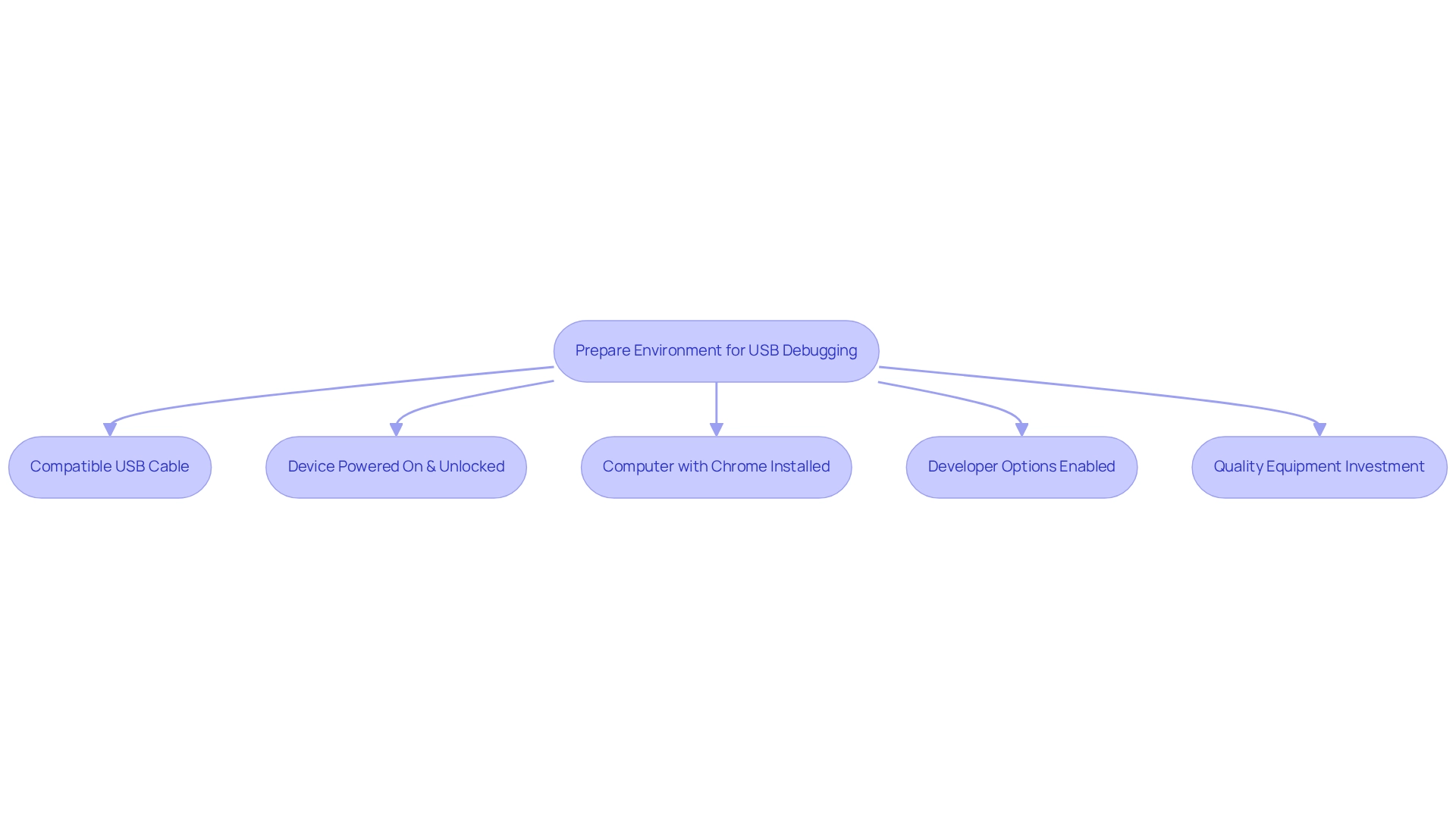
Enable USB Debugging in Chrome
Developers often face significant coding challenges, particularly when troubleshooting applications on mobile devices. To address these issues, enabling USB debugging in Chrome is a crucial step. Follow these steps to get started:
- Open Developer Options: Navigate to Settings > System > Developer Options on your mobile device.
Enable USB Debugging: Find the USB Debugging option and toggle it on. Confirm any prompts by tapping 'OK' to allow USB debugging. - Link Your Gadget: Use a USB cable to connect your mobile phone to your computer.
Open Chrome on Your Computer: Launch Google Chrome and enterchrome://inspectin the address bar. - Inspect Devices: Your connected device should show up under 'Remote Target'. Click 'Inspect' to begin troubleshooting your web applications on your Android device.
Furthermore, recent statistics reveal that over 60% of developers utilize Chrome for troubleshooting, highlighting its popularity and effectiveness. Chrome DevTools provides a range of features for mobile troubleshooting, including the Elements tab, Console tab, Sources tab, and Performance tab. These tools are essential for optimizing applications. In addition, case studies demonstrate that enabling USB debugging in Chrome allows developers to inspect and resolve live content directly on their devices, significantly enhancing their problem-solving capabilities. For example, the case study titled 'Remote Debugging Android Devices' shows how developers successfully connected Android devices to development machines, facilitating real-time inspection and optimization of applications. This process not only simplifies troubleshooting but also empowers developers to make prompt adjustments, fostering a more efficient workflow.
As Ashley Today noted, 'Chrome DevTools offers a variety of features for mobile troubleshooting,' making it an indispensable tool for developers seeking to improve their productivity and code quality.
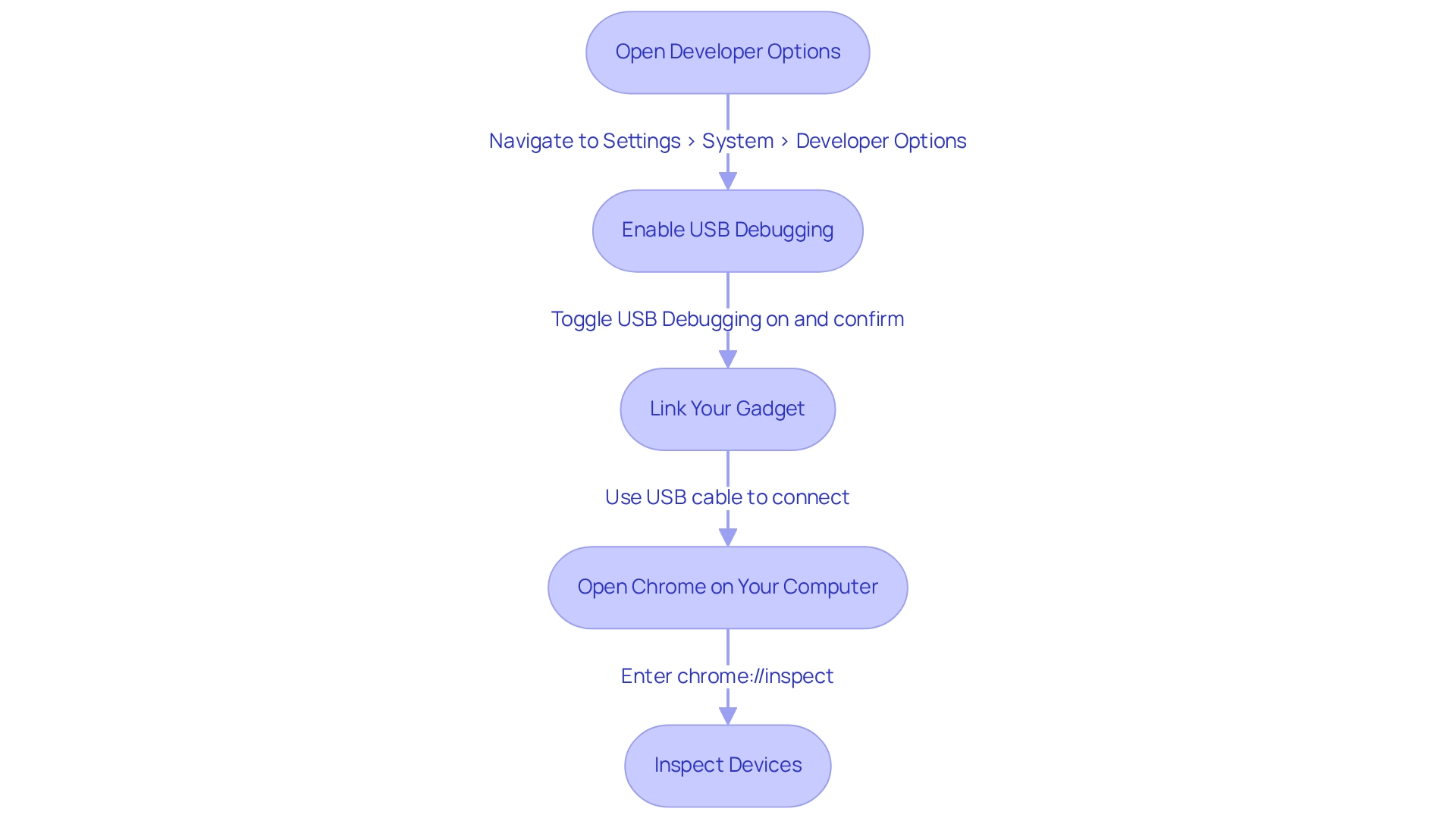
Troubleshoot Common USB Debugging Issues
When developers encounter challenges with USB debugging in Chrome, it can be frustrating. However, by following these troubleshooting steps, you can resolve common issues effectively:
- Check USB Connection: Ensure the USB cable is securely connected and supports data transfer. If problems persist, try a different USB port or cable.
- Revoke USB Troubleshooting Authorizations: Navigate to Developer Options on your mobile device and select 'Revoke USB troubleshooting authorizations'. Reconnect your gadget and re-enable USB troubleshooting to refresh the connection.
- Update Drivers: Verify that your computer's USB drivers are up to date. You can check for updates through the Device Manager on Windows, as outdated drivers can hinder connectivity.
- Restart Equipment: A simple reboot of both your smartphone and computer can often resolve connectivity issues, restoring the connection.
- Check for Permissions: Ensure your Android device is unlocked and that you accept any prompts requesting permission to enable USB development. This step is crucial for establishing a successful connection.
These steps are essential for maintaining efficient troubleshooting processes. As Michael Feathers aptly states, "Code without tests is bad code," emphasizing the necessity of thorough testing in the troubleshooting process. Kodezi can assist in this aspect by automatically analyzing and correcting code, simplifying troubleshooting efforts. Kodezi's ability to optimize code and generate comments enhances maintainability, which is vital when troubleshooting. By addressing these common issues, developers can enhance their productivity and streamline their debugging efforts with Kodezi, which acts as an autocorrect for code rather than merely autofilling, setting it apart from competitors like Copilot.
Have you considered how Kodezi can transform your coding experience? Explore the tools available on the platform to elevate your productivity and code quality.
Conclusion
USB debugging is a cornerstone of effective Android app development, as it unlocks the potential for seamless communication between devices and computers. By enabling this feature, developers can significantly enhance their testing and debugging processes, ultimately improving app quality and user experience. Approximately 70% of developers rely on USB debugging, underscoring its critical role in a competitive landscape where performance and reliability are paramount.
Setting up USB debugging correctly, along with utilizing tools like Kodezi, can streamline the debugging process, allowing for quicker identification and resolution of issues. This combination not only boosts productivity but also ensures adherence to security protocols and coding standards. Furthermore, the ability to troubleshoot common USB debugging challenges effectively is essential for maintaining a smooth development workflow.
In conclusion, embracing USB debugging and its associated best practices is vital for developers aiming to elevate their applications. By investing time in understanding and implementing these tools and techniques, developers can position themselves for success in creating high-performance, user-friendly applications that stand out in the crowded app market. The journey towards exceptional app development begins with mastering the art of debugging, making it an indispensable skill for every Android developer.
Frequently Asked Questions
What is USB troubleshooting in Android devices?
USB troubleshooting is a mode that enables Android devices to interact with computers equipped with the Android SDK, allowing developers to execute commands, transfer files, and debug applications directly on their devices.
Why is USB troubleshooting important for developers?
It provides access to advanced functionalities that streamline testing and troubleshooting processes, making it an essential tool for app development.
What percentage of developers utilize USB troubleshooting for app testing?
Approximately 70% of developers use USB troubleshooting for app testing.
How does USB troubleshooting enhance app quality and user experience?
It plays a significant role in improving app performance and user satisfaction, especially in a competitive digital landscape where unique applications are crucial.
What is the significance of the 2-5 seconds app loading time for users?
About 49% of users expect apps to load within 2-5 seconds, highlighting the necessity for effective troubleshooting to enhance app performance.
How can automated code troubleshooting tools improve USB debugging?
Tools like Kodezi help developers quickly identify and resolve codebase issues, address performance bottlenecks, uncover security vulnerabilities, and refine code formatting, thus enhancing the debugging experience.
What benefits can developers gain from using Kodezi alongside USB debugging?
Developers report quicker identification and resolution of issues, leading to improved app performance and higher user satisfaction.
What caution should developers take when using USB troubleshooting?
Developers should disable USB troubleshooting when it is not in use to avoid exposing devices to security risks.




