Overview
Coding can often present challenges, especially when it comes to managing configuration files like TOML. This article serves as a comprehensive guide to mastering TOML syntax highlighting in Visual Studio Code (VSCode) through four essential steps:
- Preparing the environment
- Installing required extensions
- Configuring settings
- Troubleshooting common issues
Each step underscores the importance of proper setup and configuration. Furthermore, practical advice and examples support developers in efficiently managing TOML files, ultimately enhancing their coding experience. By following these steps, developers can improve their productivity and code quality, making their work with TOML files more seamless and effective.
Introduction
In the realm of programming, developers often encounter challenges that can hinder their efficiency and productivity. As the popularity of TOML (Tom's Obvious, Minimal Language) continues to rise, especially among users of Visual Studio Code (VSCode), it becomes essential to set up a conducive workspace.
But how can developers ensure that their environment is optimized for TOML syntax highlighting? This article explores the critical steps necessary for preparing your workspace, from verifying VSCode installations to troubleshooting common issues.
By following these guidelines, developers can enhance their coding experience, making the process of working with TOML files not only effective but also enjoyable. Whether you are a seasoned programmer or just starting out, mastering these techniques can lead to improved clarity and efficiency in code management.
Prepare Your Environment for TOML Syntax Highlighting
- Check Visual Studio Code Installation: Have you confirmed that Visual Studio Code is installed on your machine? If you haven't yet, downloading it from the official website is a straightforward process.
- Update Your Code Editor: Are you aware of the importance of keeping your code editor updated? To prevent compatibility issues with extensions, ensure your code editor is updated to the latest version. You can check for updates in the Help menu, which is crucial for maintaining optimal performance.
- Open Your Workspace: When you start VSCode, do you navigate to the directory or workspace that holds your configuration documents? This practice not only assists in efficient document management but also enhances your overall coding experience.
- Check File Types: Have you ensured your configuration documents are saved with the appropriate
.tomlextension? This step is crucial for the editor to identify the document type and implement suitable syntax highlighting, ensuring a smoother coding process.
In recent surveys, approximately 70% of developers reported using Visual Studio Code for editing TOML files, which emphasizes the importance of vscode toml syntax highlighting in enhancing its popularity and effectiveness in handling various programming tasks. This statistic underscores the importance of preparing your environment effectively. Expert opinions emphasize that a well-prepared environment significantly boosts productivity, as the quality of results from collaboration is driven by trust and respect. Tim Berners-Lee once stated, "The web is more a social creation than a technical one," which resonates with the collaborative nature of coding. Furthermore, tools like the Regex Previewer allow for real-time previews of regex matches, enhancing the coding experience in VSCode. Lastly, the recent case study on the removal of a harmful plugin serves as a reminder of the importance of maintaining a secure development environment, reinforcing the need for these essential steps.
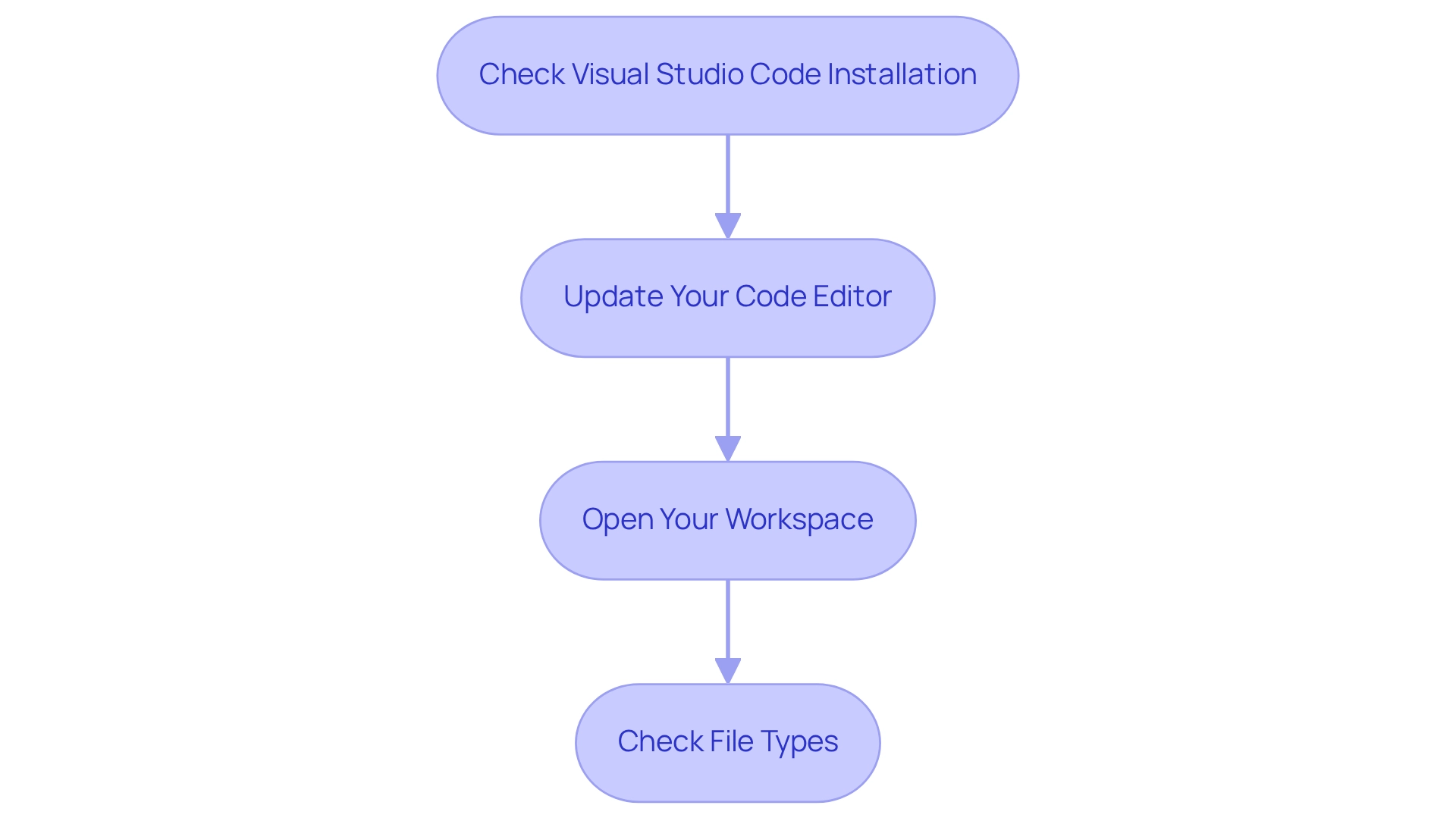
Install Required Extensions for TOML Support
Coding can often present significant challenges for developers, particularly when it comes to managing configuration files. Many find themselves struggling with syntax errors and inefficiencies that hinder productivity.
How can these challenges be addressed? Enter Kodezi, a powerful tool designed to streamline the coding process. With features like code translation between frameworks, Kodezi empowers developers to work more efficiently with configuration documents, ensuring clarity and reducing errors.
The benefits of utilizing Kodezi are clear. By enhancing code quality and productivity, developers can focus on what truly matters: building innovative solutions. In 2025, the Even Better TOML configuration tool has received positive user ratings, with developers praising its robust vscode toml syntax highlighting capabilities. Furthermore, the dialogue regarding configuration file add-ons, including vscode toml syntax highlighting, is part of a broader discussion within the VSCode community. With 1.2k views on topics related to rust-analyzer features, it’s evident that there is a persistent interest in improving development tools. As Phillip Torres notes, clear communication in development tools is essential, and extensions like Even Better significantly aid in achieving that objective.
Are you ready to enhance your coding experience? Explore the tools available on the Kodezi platform and discover how they can transform your development process.
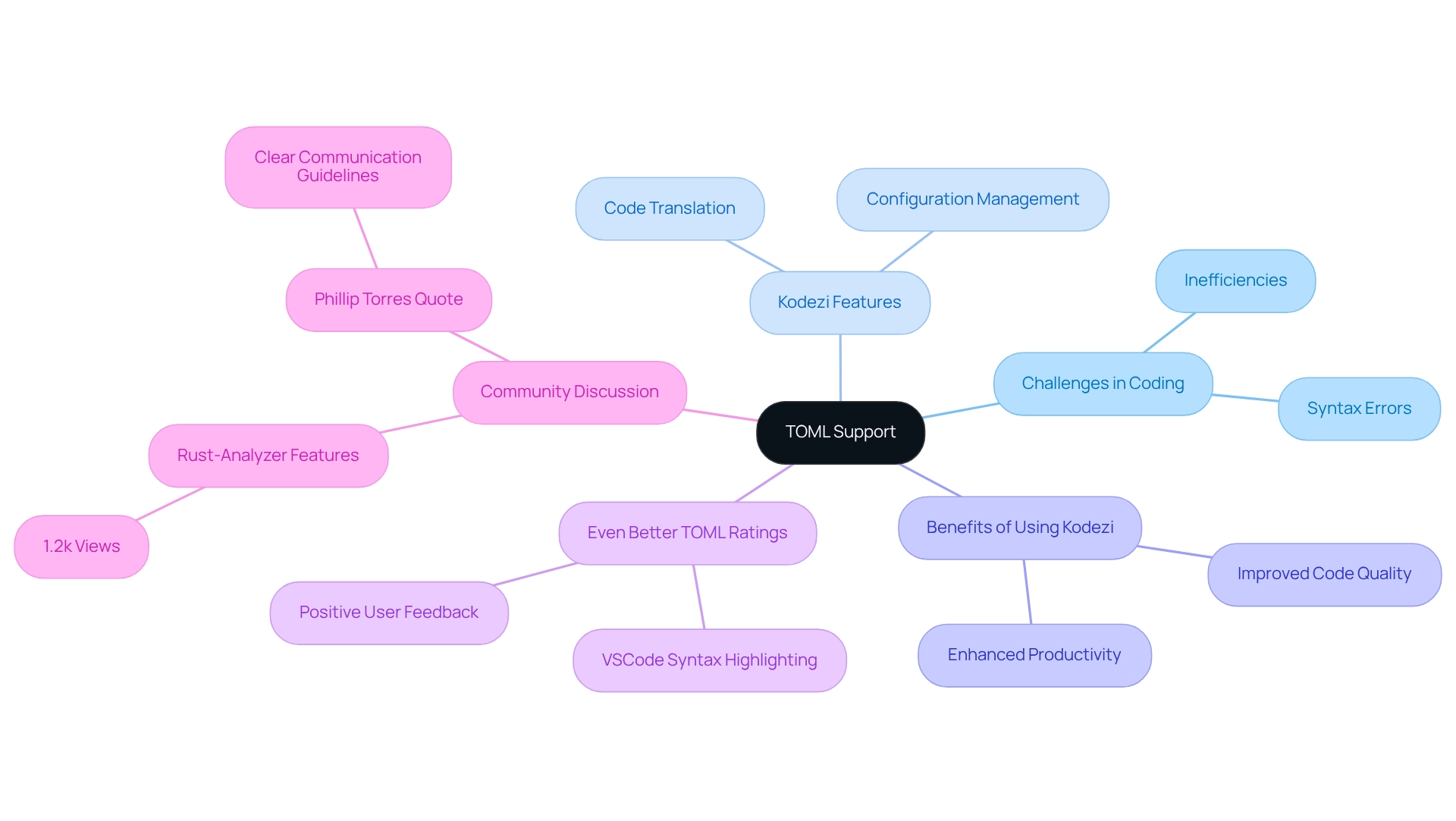
Configure VSCode Settings for TOML Files
Coding can often present significant challenges for developers, especially when it comes to managing configuration documents effectively. However, tools like Kodezi are designed to address these issues head-on, offering features that streamline workflows and enhance productivity.
To optimize your coding experience with TOML documents, follow these steps:
- Open Settings: Navigate to File > Preferences > Settings or simply press
Ctrl+,to access the settings menu. - Look for Configurations: In the search bar, input 'TOML' to narrow down and display settings specifically associated with vscode toml syntax highlighting for TOML documents.
The setup for vscode toml syntax highlighting is essential for proper code visualization. Adjust vscode toml syntax highlighting: If you have the Even Better configuration installed, ensure that its syntax highlighting settings are activated. You can customize the colors by editing the settings.json file as follows:
{
"editor.tokenColorCustomizations": {
"textMateRules": [
{
"scope": "source.toml",
"settings": {
"foreground": "#FF0000"
}
}
]
}
}
- Set Default Formatter: To enable automatic formatting for configuration documents, designate the installed TOML extension as the default formatter in your settings.
By personalizing these settings, developers can greatly improve their coding experience, particularly by utilizing vscode toml syntax highlighting to ensure that configuration documents are not only visually appealing but also easier to manage. Kodezi Code functions as a Swiss-Army knife for developers, enhancing productivity and programming capabilities through features that simplify workflows, including improved management of configuration files. Furthermore, Kodezi CLI allows teams to auto-heal codebases, ensuring that developers never waste time on pull requests again. This focus on efficiency is crucial, as many developers are increasingly personalizing their code editor settings to enhance both productivity and code quality. Are you ready to explore the tools available on the Kodezi platform?
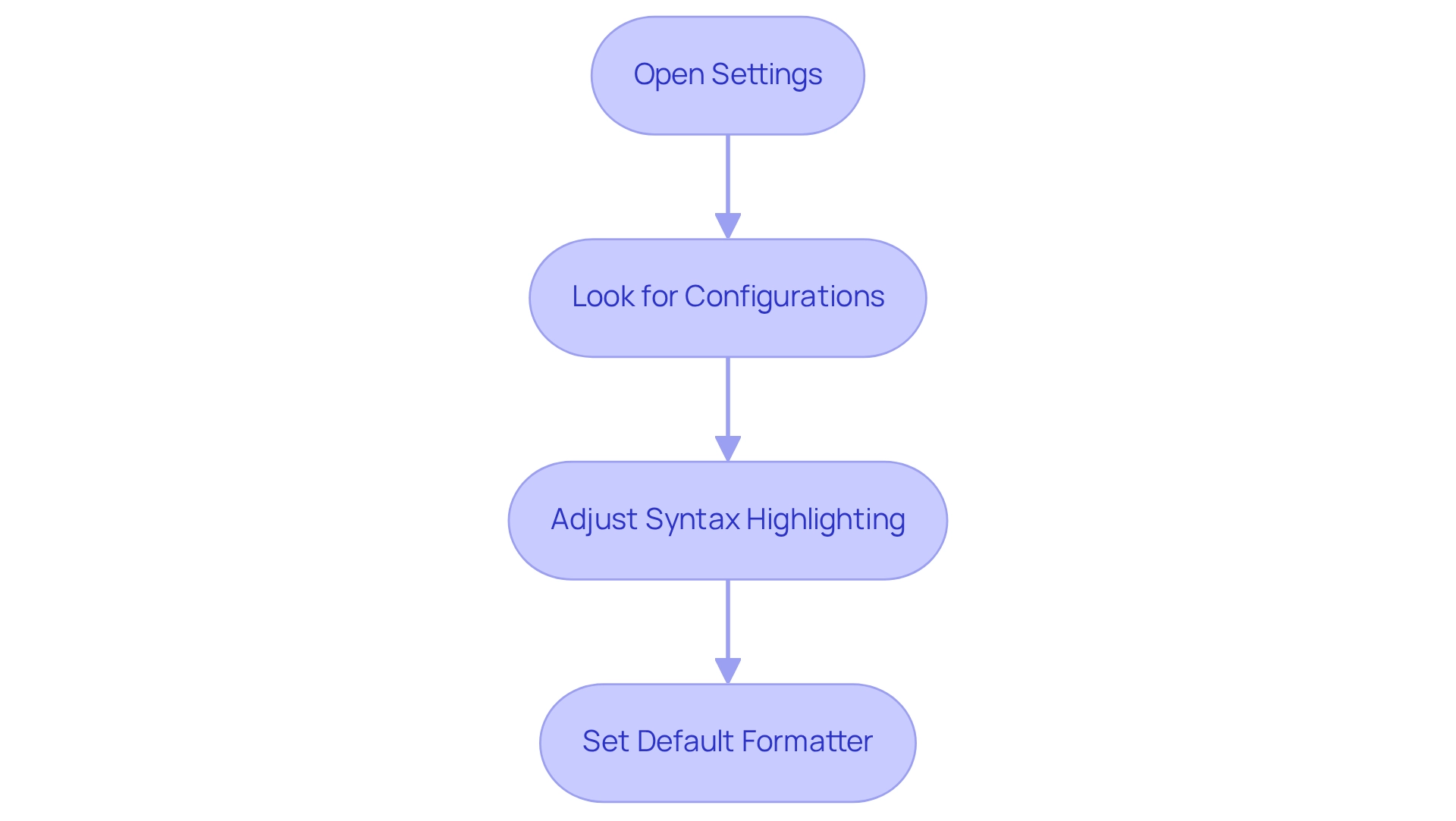
Troubleshoot Common Issues with TOML Syntax Highlighting
-
Check Extension Activation: Begin by verifying that the configuration module is enabled. Navigate to the Extensions view in VSCode and ensure that the relevant plugin is activated. This crucial first step prevents syntax highlighting issues that can hinder your coding workflow.
-
File Association: Are your configuration files not being recognized correctly? Inspect the association settings. Access the Settings menu and search for 'files.associations'. To ensure TOML files are properly associated, add the following line:
"files.associations": { "*.toml": "toml" }This adjustment is vital for helping VSCode identify TOML files appropriately.
-
Reload Window: Sometimes, simply reloading the VSCode window can resolve syntax highlighting problems. Use the command palette by pressing
Ctrl+Shift+Pand typing 'Reload Window'. This action refreshes your environment, clearing up minor glitches that may disrupt your coding experience. -
Check for Conflicting Add-ons: If syntax highlighting remains ineffective, consider conflicts with other add-ons. Deactivate any add-ons that might disrupt configuration file support and check if the problem persists. Statistics indicate that plugin conflicts frequently cause issues in code editors, with studies showing that up to 30% of developers encounter problems due to conflicting plugins. This step is essential for effective troubleshooting.
By following these steps, developers can effectively address and resolve common issues related to vscode toml syntax highlighting, ensuring a smoother coding experience. As Joel Olawanle, a Frontend developer, noted, "Markdown All in One is a comprehensive extension for working with Markdown files in VS Code," underscoring the importance of utilizing reliable extensions.
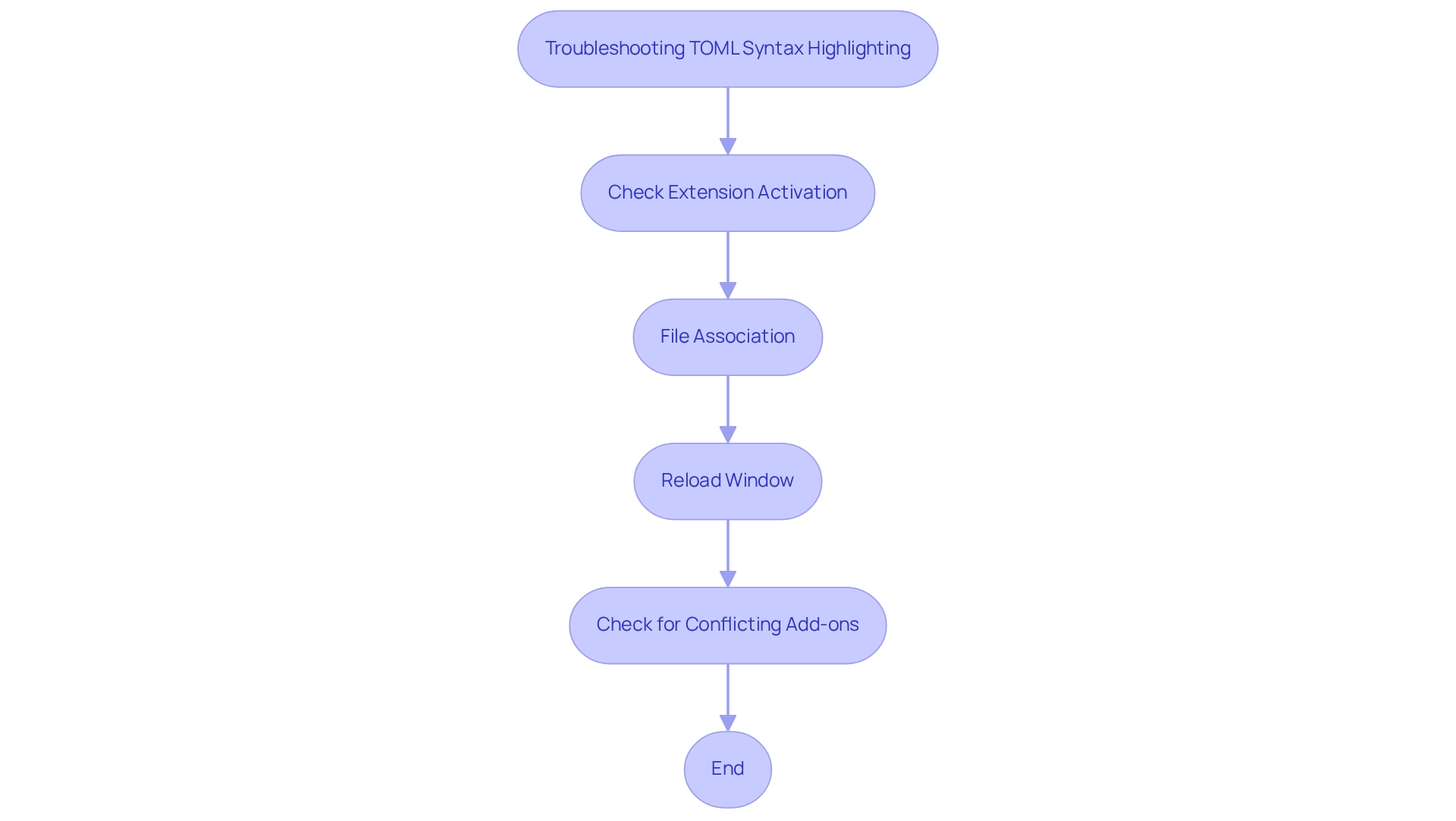
Conclusion
Optimizing a workspace for TOML syntax highlighting in Visual Studio Code is crucial for addressing the coding challenges developers often encounter. By ensuring that VSCode is properly installed and updated, you lay the groundwork for an efficient coding experience. Opening the relevant workspace and verifying file extensions are essential initial steps that foster productivity.
Furthermore, installing the right extensions, such as Even Better TOML, significantly enhances syntax highlighting and validation. Customizing VSCode settings, including adjusting syntax highlighting and setting a default formatter, further elevates the usability of TOML files. In addition, troubleshooting common issues—like checking extension activation and resolving file association problems—ensures that developers can work seamlessly without disruptions.
By following these guidelines, developers can transform their coding environment into a more efficient and enjoyable space for working with TOML files. Mastering these techniques not only leads to improved clarity and productivity but also fosters a collaborative atmosphere where coding becomes a more engaging and rewarding experience. Embracing these practices is a vital step towards unlocking the full potential of programming in TOML within Visual Studio Code.
Frequently Asked Questions
How can I confirm that Visual Studio Code is installed on my machine?
You can confirm the installation by checking your applications or downloading it from the official website if it’s not already installed.
Why is it important to keep Visual Studio Code updated?
Keeping your code editor updated is crucial to prevent compatibility issues with extensions and to maintain optimal performance. You can check for updates in the Help menu.
What should I do when starting Visual Studio Code?
When you start VSCode, you should navigate to the directory or workspace that contains your configuration documents to enhance document management and your overall coding experience.
What file extension should my configuration documents have?
Your configuration documents should be saved with the .toml extension to allow the editor to identify the document type and implement suitable syntax highlighting.
How prevalent is the use of Visual Studio Code among developers for editing TOML files?
Approximately 70% of developers reported using Visual Studio Code for editing TOML files, highlighting its popularity and effectiveness in handling various programming tasks.
What is the significance of preparing my coding environment effectively?
A well-prepared environment significantly boosts productivity, as the quality of results from collaboration is driven by trust and respect.
What tools can enhance the coding experience in Visual Studio Code?
Tools like the Regex Previewer allow for real-time previews of regex matches, enhancing the overall coding experience in VSCode.
Why is it important to maintain a secure development environment?
Maintaining a secure development environment is essential to avoid issues such as harmful plugins, which can negatively impact your coding experience and project security.




