Introduction
In the fast-evolving landscape of mobile application development, debugging Android Chrome applications presents both challenges and opportunities for developers. Setting up an effective debugging environment is the first step toward enhancing productivity and ensuring seamless performance. By utilizing advanced tools and techniques, developers can streamline their workflows, tackle common issues head-on, and ultimately deliver high-quality applications.
This article offers a comprehensive guide to establishing a robust debugging setup, leveraging the power of Chrome DevTools, and implementing best practices that not only resolve issues efficiently but also optimize the overall development process. With the right approach, developers can transform their debugging experience, leading to improved performance, security, and user satisfaction.
Setting Up Your Debugging Environment for Android Chrome
To establish your debugging environment for Chrome on mobile devices, follow these steps:
- Install Studio: Download and install Studio from the official website. This will supply you with the essential tools to debug Android Chrome, including the Debug Bridge (ADB).
- Enable Developer Options on Your Android Device:
- Go to Settings > About Phone.
- Tap on Build Number seven times to unlock Developer Options.
- Enable Developer Options on Your Android Device:
- Enable USB Debugging:
- In Settings, navigate to Developer Options and toggle on USB Debugging.
- Connect Your Device: Use a USB cable to link your mobile device to your computer. Ensure that your computer recognizes the device.
- Install the Browser on Your Device: Ensure you have the most recent version of Google’s web browser installed on your mobile device.
- Install DevTools: You will need the latest version of the browser on your desktop. This will allow you to use the DevTools to debug Android Chrome.
- Verify ADB Connection: Open a command prompt or terminal and type
adb devices. This command ought to display your connected device, verifying that the configuration is finished.
By adhering to these steps, you will possess a fully operational troubleshooting environment prepared for mobile web development.
Step-by-Step Guide to Debugging Android Chrome
To debug Android's browser effectively and enhance your development efficiency, follow these steps while leveraging Kodezi's automated code debugging capabilities:
- Open Google’s browser on Your Desktop: Launch Google’s web browser on your computer.
- Access Remote Devices:
- In Chrome, go to the menu (three dots in the top right corner) and select More Tools > Remote Devices.
- Access Remote Devices:
- Select Your Device: Under the Remote Devices section, you should see your connected Android device listed. Click on it to view the open tabs.
- Inspect a Tab: Click on the Inspect link next to the tab you want to debug. This will open the Chrome DevTools interface for that tab.
- Use the Console: Navigate to the Console tab within DevTools to view any errors or logs generated by your application. This is where you can resolve problems effectively.
- Set Breakpoints: Use the Sources tab to set breakpoints in your JavaScript code. This allows you to pause execution and inspect variables and call stacks at specific points.
- Network Monitoring: Switch to the Network tab to monitor network requests and responses. This is useful for recognizing problems with API calls or resource loading.
- Test Changes with Kodezi: Make any necessary code changes in your development environment. Kodezi can automatically analyze bugs, suggest fixes, and provide detailed explanations of the problems, ensuring your code is optimized and adheres to security best practices. Refresh the tab in the browser on your mobile device to observe the results of your adjustments.
- Iterate with AI Assistance: Continue testing and troubleshooting with Kodezi's insights until all issues are resolved, ensuring a smooth user experience. Kodezi also assists in resolving performance bottlenecks, allowing your application to operate more efficiently.
By following these steps and using Kodezi's AI-driven programming tools, you will successfully debug Android Chrome applications, leading to improved performance, security compliance, and user satisfaction.
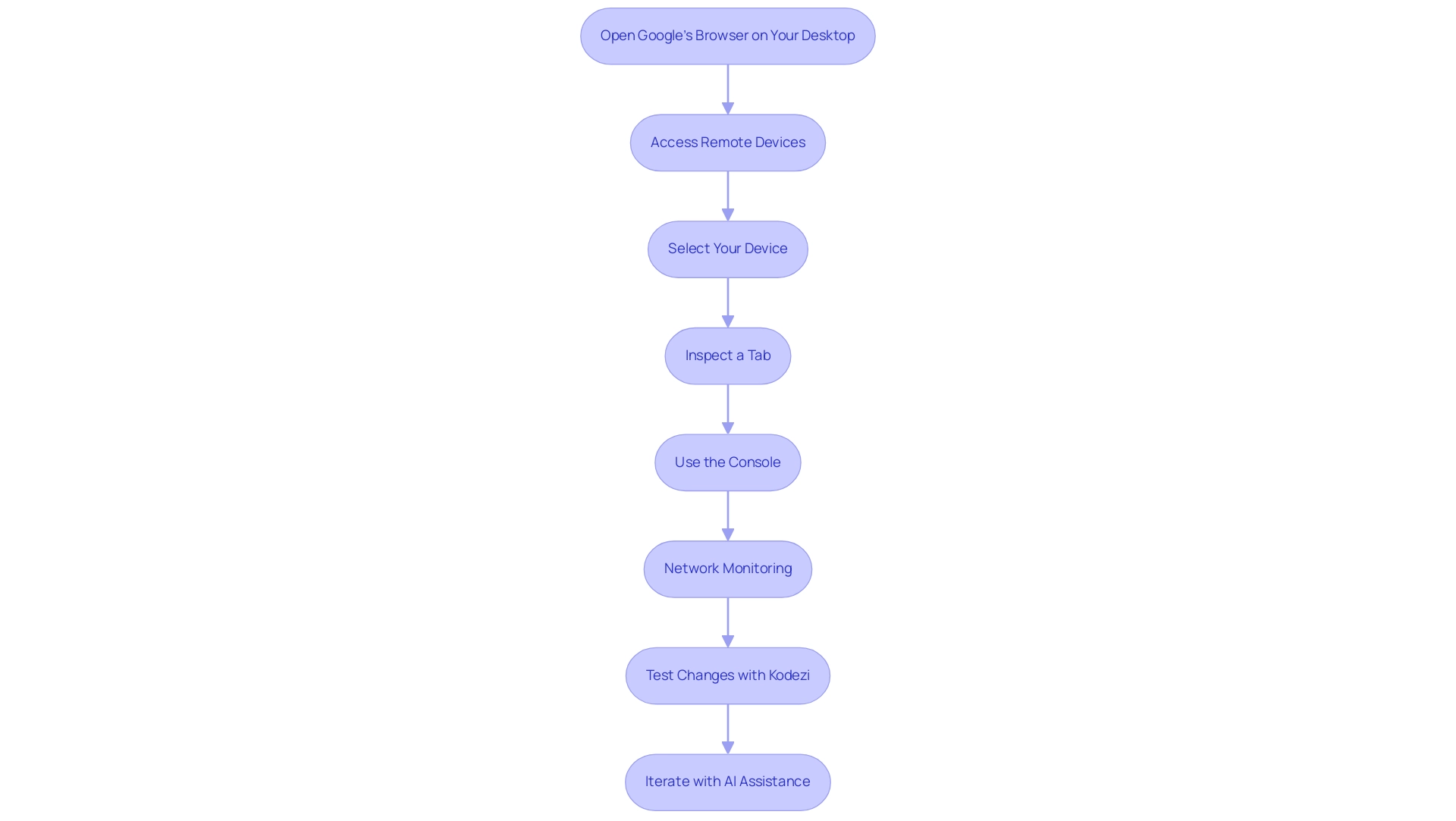
Utilizing Chrome DevTools for Advanced Debugging
To utilize Chrome DevTools for advanced troubleshooting, consider the following features:
- Performance Tab: Use the Performance tab to record and analyze runtime performance. This assists in recognizing rendering problems, JavaScript bottlenecks, and excessive reflows.
- Memory Tab: Monitor memory usage with the Memory tab to detect memory leaks and optimize resource consumption.
- Application Tab: The Application tab allows you to inspect and manage storage, including cookies, local storage, and indexedDB. This is essential for resolving issues related to data persistence.
- Lighthouse Audits: Use Lighthouse to run performance audits on your web application. This tool provides insights and recommendations for improving performance, accessibility, and best practices.
- Device Mode: Activate Device Mode to simulate different screen sizes and resolutions. This is essential for testing responsive designs and ensuring your application behaves as expected on various devices.
By utilizing these advanced features, you can significantly enhance your debugging capabilities to debug Android Chrome, leading to a more efficient development process.
Common Debugging Issues and Solutions
Debug Android Chrome applications can present several common challenges. Here are important challenges you might encounter, along with effective solutions:
- Device Not Recognized: Ensure USB troubleshooting is activated and that the necessary drivers are installed on your computer. This simple step can often resolve recognition issues swiftly.
- Slow Performance: To combat sluggish debugging, utilize the Memory tab to identify memory leaks and optimize your code to minimize resource usage. Notably, statistics show that timeout errors in the Android Studio CPU Profiler tend to affect traced methods more than sampled methods, highlighting the importance of memory management in debugging.
- Console Errors: Pay close attention to error messages in the console; they frequently provide crucial insights into the problem's origin. Implementing breakpoints can help you isolate and address the specific problem more efficiently.
- Network Issues: If network requests are failing, leverage the Network tab for a thorough inspection of request headers, responses, and status codes. Ensure your API endpoints are correctly configured and accessible to ensure smooth operation.
- Inconsistent Behavior: If your application exhibits different behavior on the device compared to the desktop, verify that you are using the same version of Chrome on both platforms. Additionally, check for any interfering extensions that could impact debugging.
- Gradle Sync Issues: A common challenge developers face is the 'Gradle Sync Failed: Broken Pipe' error. This can occur when the Gradle daemon attempts to use IPv4 instead of IPv6. Configuring the correct environment variable or adjusting the vmoptions file can fix this problem, which is essential for sustaining a seamless troubleshooting workflow.
- Modifying Variant Outputs: Be aware that modifying variant outputs at build time using the Variant API may not work as expected with the new plugin. This can lead to unexpected behaviors during troubleshooting, so ensure you are familiar with the latest plugin changes.
By proactively addressing these common issues and implementing the suggested solutions, you can debug Android Chrome, streamline your troubleshooting process, minimize disruptions, and enhance overall productivity.
Best Practices for Debugging Android Chrome
To attain optimal troubleshooting of Android Chrome applications and significantly enhance your productivity, implement the following best practices:
- Keep Code Organized: A clean, structured codebase dramatically enhances troubleshooting efficiency by allowing for swift bug identification and resolution. Kodezi's tools can help maintain organization and clarity in your codebase.
- Use Version Control: Utilizing version control systems like Git not only facilitates tracking changes but also enables developers to revert to previous versions seamlessly, safeguarding against unintended errors. With over 200 hours a year spent by developers troubleshooting, this practice is crucial for efficiency, and Kodezi's solutions can streamline this process further.
- Write Unit Tests: Establishing unit tests early in the development process helps identify bugs sooner, thereby reducing the time and effort needed for problem-solving later. As noted by Rohan Singh, 'Plus, we'll explore how HeadSpin can make your life easier by facilitating testing on a real device cloud,' highlighting the importance of effective tools in testing. Kodezi’s platform can support the integration of unit tests effectively.
- Document Your Code: Comprehensive comments and documentation clarify complex logic, making it significantly easier to troubleshoot issues when they arise, thereby reducing the $15+ billion spent annually on fixing product defects. Kodezi encourages thorough documentation practices within its tools.
- Regularly Refactor: Continual code reviews and refactoring not only enhance readability and performance but also proactively diminish the likelihood of bugs, addressing the average of 9 bugs per 1000 lines of code created by developers. Kodezi’s team, consisting of experts like Ishraq Khan (CEO) and Mike Walsh (COO), emphasizes the importance of refactoring in their development philosophy.
- Stay Updated: Keeping development tools and libraries current ensures access to the latest features and security enhancements, directly influencing troubleshooting efficiency. For example, the Logcat window in Android Studio enables users to view and filter system messages and logs, offering valuable insights during the troubleshooting process. Kodezi provides tools that assist you in staying informed with ease.
By incorporating these best practices into your workflow, you will greatly improve error resolution efficiency, allowing you to debug Android Chrome effectively while maintaining a high-quality codebase that meets the demands of modern software development. Additionally, exploring alternatives to Chrome remote debugging, such as Firefox’s Remote Debugging tools and Safari’s Web Inspector, can provide further options for effective debugging, aligning with Kodezi's mission to 10x your productivity. Our skilled team is dedicated to helping you navigate these challenges and improve your coding efficiency.
Conclusion
Establishing a robust debugging environment for Android Chrome applications is crucial for developers aiming to enhance their productivity and deliver high-quality applications. By following the outlined steps to set up the debugging environment, utilizing Chrome DevTools effectively, and addressing common debugging challenges, developers can significantly streamline their workflows. The integration of automated tools, such as Kodezi, further optimizes the debugging process, allowing for quicker identification and resolution of issues.
Adopting best practices, such as:
- Maintaining organized code
- Utilizing version control
- Regularly refactoring
empowers developers to create a clean and efficient codebase. This proactive approach not only minimizes the time spent on debugging but also ensures that applications perform seamlessly in real-world scenarios. As the landscape of mobile application development continues to evolve, embracing these strategies will lead to improved performance, enhanced security, and ultimately, greater user satisfaction.
In conclusion, by transforming the debugging experience through effective tools and practices, developers can elevate their productivity and deliver exceptional applications. The commitment to refining debugging processes not only enhances individual projects but also contributes to the broader goal of achieving excellence in mobile application development.
Elevate your debugging experience—try Kodezi today and transform your coding workflow!
Frequently Asked Questions
How do I establish a debugging environment for Chrome on mobile devices?
To establish a debugging environment, follow these steps: 1. Install Studio from the official website to get the necessary tools, including ADB. 2. Enable Developer Options on your Android device by going to Settings > About Phone and tapping Build Number seven times. 3. Enable USB Debugging in Developer Options. 4. Connect your mobile device to your computer using a USB cable. 5. Install the latest version of Google’s web browser on your mobile device. 6. Install the latest version of the browser on your desktop to access DevTools. 7. Verify the ADB connection by typing adb devices in the command prompt or terminal.
What should I do if my Android device is not recognized during debugging?
If your device is not recognized, ensure that USB debugging is activated and that the necessary drivers are installed on your computer. This often resolves recognition issues.
How can I inspect and debug tabs on my Android device using Chrome?
To inspect and debug tabs, open Google’s browser on your desktop, go to More Tools > Remote Devices, select your connected Android device, and click on the Inspect link next to the desired tab. This opens the Chrome DevTools interface for that tab.
What tools can I use within Chrome DevTools for debugging?
Within Chrome DevTools, you can use the Console tab for error logs, the Sources tab to set breakpoints, the Network tab to monitor requests and responses, and the Performance and Memory tabs to analyze performance and memory usage.
How can Kodezi assist in the debugging process?
Kodezi can automatically analyze bugs, suggest fixes, and provide detailed explanations of problems in your code. It helps optimize your code and ensures it adheres to security best practices.
What are some common challenges faced while debugging Android Chrome applications?
Common challenges include device recognition issues, slow performance, console errors, network issues, inconsistent behavior between devices, Gradle sync issues, and problems with modifying variant outputs at build time.
What best practices should I follow for effective debugging of Android Chrome applications?
Best practices include keeping code organized, using version control, writing unit tests, documenting your code, regularly refactoring, and staying updated with development tools and libraries. These practices enhance troubleshooting efficiency and code quality.




