Introduction
In the rapidly evolving landscape of mobile application development, effective debugging has become a cornerstone of delivering high-quality user experiences. As smartphone usage continues to soar, developers are increasingly tasked with ensuring their applications perform flawlessly amidst a myriad of challenges.
The integration of powerful tools like Chrome's debugging capabilities and Kodezi CLI offers a streamlined approach to identifying and resolving issues before they impact users. By harnessing these advanced resources, developers can not only enhance their coding efficiency but also significantly reduce the time spent on troubleshooting, paving the way for successful app launches.
This article delves into the essential methods, setup processes, and troubleshooting techniques that empower developers to master mobile application debugging, ensuring that their creations stand out in an ever-competitive market.
Introduction to Mobile Application Debugging with Chrome
Debugging software is a crucial stage in the development lifecycle, directly affecting the smooth and efficient functioning of your app. With the number of smartphone users projected to surge from 6.378 billion in 2021 to 7.5 billion by 2026, the demand for high-performing mobile applications is greater than ever. Statistics indicate that applying insights from troubleshooting can significantly minimize the time spent fixing bugs, ultimately enhancing app success.
Here, Kodezi CLI functions as a versatile tool that independently enhances your codebase and resolves bugs before they reach production, streamlining the entire troubleshooting process. Chrome offers robust troubleshooting tools that enable developers to inspect elements, monitor network traffic, and evaluate performance metrics in real-time, which can be further optimized with Kodezi CLI's capabilities. Utilizing these tools not only addresses the growing needs of a significant number of employees—41% of whom, according to a Gartner study, customize or build data or technology solutions outside of IT—but also enhances overall programming productivity.
As you start troubleshooting your mobile applications with Chrome, remember the words of experts:
Choose the right visualization techniques for diverse data sets to enhance understanding. Match visuals with data types and use consistent design elements.
Furthermore, effective communication and data presentation, as demonstrated in the case study of conveying fundraising objectives to the board, are essential in ensuring support for your troubleshooting efforts.
This guide will outline the essential steps to utilize the Chrome debug mobile diagnostic tools alongside Kodezi CLI, from initial setup to troubleshooting common issues, ensuring you achieve maximum productivity and efficiency in your development efforts. For a quick start, check out our '5 minute quick start guide' and don’t miss the opportunity to 'See a demo' of Kodezi CLI, the B2B Swiss Army Knife for Engineering Teams.
Methods for Debugging Mobile Apps: USB and Remote Debugging
When it involves troubleshooting smartphone software with Chrome, developers generally depend on two main techniques: USB troubleshooting and chrome debug mobile. USB troubleshooting enables a direct link between the handheld device and the computer through a USB cable, which promotes an efficient troubleshooting process. To enable this feature, navigate to your device's Developer Options and toggle on USB Debugging.
This method is particularly advantageous as it provides stable connectivity and faster data transfer, essential for efficient troubleshooting. Additionally, to operate the software, you can attach a JDWP protocol such as the Java Debugger (jdb) using adb forward, which further enhances the debugging capabilities.
Conversely, remote debugging offers the flexibility of connecting wirelessly, catering to developers who prefer a more convenient setup. This method requires both the handheld device and the computer to be connected to the same Wi-Fi network. Once established, developers can access the application using chrome debug mobile and perform inspections remotely.
This method is especially pertinent in relation to the case study named 'Conclusion on Mobile Testing Tools,' which highlights the significance of remote troubleshooting for effective website or application evaluation across different platforms.
Importantly, the ability to imitate a GPRS or slow 3G connection during these troubleshooting sessions permits developers to thoroughly assess user experience under suboptimal circumstances, ensuring strong app functionality across diverse network situations. As Jon Raasch, a JavaScript engineer performance consultant, states,
Fast forward to today, when we have a robust suite of troubleshooting tools that provide meaningful troubleshooting information directly from a physical device.
This emphasizes the advancement and efficiency of both USB and remote troubleshooting in application development.
In summary, while USB troubleshooting offers direct and stable connections, remote troubleshooting provides the flexibility of a wireless setup, making both methods essential tools in a developer's toolkit.
Setting Up Chrome for Effective Mobile Debugging
Configuring chrome debug mobile for remote troubleshooting is crucial for effective app development. Follow these streamlined steps to ensure a smooth setup:
- Begin by ensuring that you have the latest version of Chrome installed on your computer.
- Link your handheld device through USB or, for remote troubleshooting, make sure both devices are connected to the same Wi-Fi network.
- To start using chrome debug mobile, open Chrome and type
chrome://inspectin the address bar. - If you're using USB debugging, enable the 'Discover USB devices' option.
- Your handheld device should now appear under 'Remote Target.' Click 'Inspect' next to your device to launch the Chrome Debug Mobile tool in Chrome DevTools for the application.
This configuration enables seamless inspection and troubleshooting of your mobile app, overcoming common setup challenges and enhancing your development efficiency. Additionally, with CPU throttling set to a maximum of 20 times slowdown for other pages, you can effectively simulate real-world conditions and test your app's performance under various scenarios. As mentioned by Apache Weinre, 'This powerful functionality highlights my conviction in its appropriateness as the best option for real-time website troubleshooting across a range of browsers.'
Additionally, while concentrating on Chrome, it's important to acknowledge that tools such as Xcode provide extensive features for application development, including sophisticated troubleshooting capabilities closely integrated with Apple's programming languages.
Utilizing Chrome DevTools for Mobile Application Inspection
Chrome DevTools offers a vital set of features customized for smartphone software troubleshooting, each intended to improve efficiency and optimize performance through automated code analysis and rapid problem resolution. Key functionalities include:
- Elements Panel: This tool enables developers to examine and alter the HTML and CSS of their mobile software in real-time, facilitating immediate visual updates that enhance code quality.
- Console: By viewing error messages and logging outputs, developers can swiftly identify and address issues, streamlining the debugging process and ensuring compliance with the latest coding standards.
- Network Panel: Monitoring network requests and responses helps diagnose efficiency bottlenecks, ensuring that applications run smoothly under various conditions while adhering to security best practices.
- Performance Panel: This feature enables a thorough analysis of app effectiveness metrics, pinpointing areas ripe for optimization.
For instance, in a local environment, the Largest Contentful Paint (LCP) element loaded in just 678ms, while for 75% of real-world visits, it took significantly longer at 2.69s. This stark contrast emphasizes the issues that Chrome DevTools can help tackle, allowing for quick debugging and optimization of code. Furthermore, the case study titled "Find Scroll Performance Issues in Real Time" outlines a method to identify elements with event listeners associated with scrolling that may adversely affect functionality.
DevTools highlights potentially problematic elements, assisting in optimization. According to Abraham P Koshy, an author in the field, it also provides robust JavaScript troubleshooting capabilities, which are essential in today’s fast-paced software development lifecycle. Furthermore, once a recording of the event is available, the page's effectiveness can be analyzed to determine the causes of potential issues.
By utilizing these tools, developers obtain essential insights into their software, resulting in enhanced results and a more effective troubleshooting process. Using Chrome DevTools for chrome debug mobile not only improves performance metrics but also significantly decreases troubleshooting time, making it an essential tool in app development. Moreover, it assists in adding exception handling and enhancing code formatting, ensuring that your codebase is secure and optimized.
Troubleshooting Common Mobile Debugging Issues
When troubleshooting mobile applications, developers often encounter several common challenges that can hinder productivity. Here are effective troubleshooting tips to address these issues:
-
Device Not Detected: Ensure USB troubleshooting is activated on your device and that the necessary drivers are properly installed on your computer.
This foundational step is critical for successful device recognition.
-
Connection Issues: For those using remote troubleshooting, ensure that both the troubleshooting device and the host computer are connected to the same Wi-Fi network.
If problems persist, consider restarting your router to refresh the connection.
-
Performance Lag: If your software experiences sluggishness during debugging, investigate potential causes such as excessive network requests or large resource files.
Optimizing these elements can significantly enhance performance.
Incorporating AI tools like Kodezi can further streamline this process by automatically analyzing bugs, correcting code, and providing explanations for issues, allowing developers to focus on enhancing application quality. According to recent statistics, 21% of developers report using AI to assist them with problem-solving and troubleshooting, highlighting the importance of leveraging technology in this process.
Kodezi's unique approach differs from tools like Copilot by emphasizing automatic bug correction rather than just code completion. By proactively tackling these common issues and utilizing Kodezi’s capabilities, developers can streamline their troubleshooting process, leading to greater efficiency and productivity. Kodezi offers both free and paid plans depending on your usage, making it accessible for various developers.
As Youness Makhfi, a React Native Developer, aptly advises,
In conclusion, while troubleshooting on your personal phone can be tempting, it’s best to use a dedicated device solely for this purpose.
This practice not only minimizes distractions but also fosters a more efficient debugging environment, ultimately contributing to higher app release success. Additionally, the challenges in diagnosing bugs can be exemplified by case studies that reveal limitations in analytics tools.
For instance, the discussed tools may struggle to associate breadcrumbs or logs with reported events, complicating the diagnosis of hard-to-reproduce bugs. Implementing comprehensive solutions like Google’s Firebase Analytics can provide a clearer view of errors and user paths, facilitating better error diagnosis.
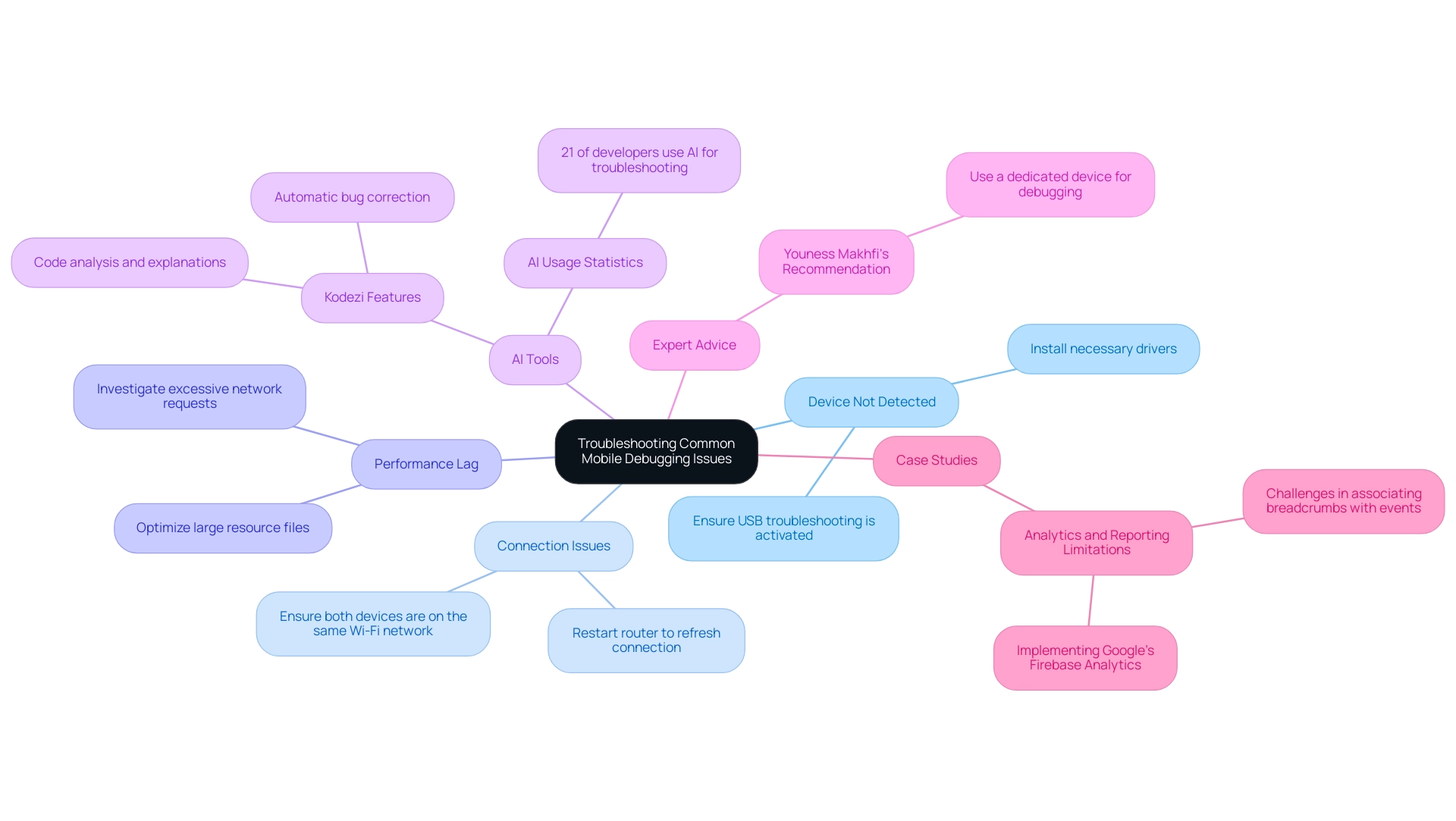
Conclusion
In the realm of mobile application development, effective debugging is crucial for ensuring high-quality user experiences. By leveraging the robust capabilities of Chrome's debugging tools alongside Kodezi CLI, developers can navigate the complexities of app troubleshooting with remarkable efficiency. The combination of USB and remote debugging methods allows for flexible and thorough inspections, while the setup process for Chrome ensures that developers can quickly get to work on addressing issues.
Utilizing Chrome DevTools provides a comprehensive toolkit for inspecting and optimizing mobile applications. Key features, such as the Elements Panel and Network Panel, empower developers to identify and resolve performance bottlenecks in real-time. With challenges like device detection and connection issues addressed through strategic troubleshooting techniques, developers can maintain productivity and focus on enhancing their applications.
Ultimately, embracing these advanced debugging techniques not only streamlines the development process but also leads to more successful app launches. By integrating tools like Kodezi into their workflow, developers can enhance their productivity and deliver applications that truly stand out in a competitive market. As the demand for high-performing mobile applications continues to rise, mastering these debugging strategies will be essential for any developer looking to thrive in this dynamic landscape.
Frequently Asked Questions
Why is debugging software important in the app development lifecycle?
Debugging software is crucial as it directly affects the smooth and efficient functioning of applications. It helps minimize the time spent fixing bugs, ultimately enhancing app success, especially with the growing demand for high-performing mobile applications.
What role does Kodezi CLI play in debugging?
Kodezi CLI functions as a versatile tool that enhances the codebase and resolves bugs independently before they reach production, streamlining the troubleshooting process.
What troubleshooting tools does Chrome offer for developers?
Chrome provides robust troubleshooting tools that allow developers to inspect elements, monitor network traffic, and evaluate performance metrics in real-time, which can be optimized with Kodezi CLI's capabilities.
What are the two main techniques for troubleshooting smartphone software with Chrome?
The two main techniques are USB troubleshooting and remote debugging. USB troubleshooting involves a direct link between the device and computer via a USB cable, while remote debugging allows for a wireless connection.
How do you enable USB troubleshooting on a device?
To enable USB troubleshooting, navigate to your device's Developer Options and toggle on USB Debugging.
What are the advantages of USB troubleshooting?
USB troubleshooting offers stable connectivity and faster data transfer, which are essential for efficient troubleshooting.
How does remote debugging work?
Remote debugging requires both the handheld device and the computer to be connected to the same Wi-Fi network. Developers can then access the application using Chrome debug mobile and perform inspections remotely.
Why is the ability to imitate slow network conditions important during troubleshooting?
Imitating a GPRS or slow 3G connection allows developers to assess user experience under suboptimal circumstances, ensuring strong app functionality across diverse network situations.
What are the benefits of USB debugging compared to remote debugging?
USB debugging offers direct and stable connections, while remote debugging provides the flexibility of a wireless setup, making both methods essential in a developer's toolkit.
What additional resources are mentioned for getting started with Chrome debugging tools?
The guide mentions a '5 minute quick start guide' and an opportunity to 'See a demo' of Kodezi CLI for further assistance in troubleshooting efforts.




