Introduction
In the world of software development, the right tools can make all the difference in productivity and efficiency. Atom, a highly regarded text editor, is designed to meet the diverse needs of developers, enabling them to streamline their coding processes and enhance their workflow.
This article serves as a comprehensive guide for Windows users, outlining the essential steps to:
- Download Atom
- Install Atom
- Configure Atom
- Optimize Atom
From troubleshooting common installation issues to enhancing functionality with plugins, readers will discover how to transform their coding environment into a powerhouse of productivity. With the right setup, Atom can become an invaluable ally in the quest for coding excellence.
Step 1: Downloading Atom Text Editor for Windows
To efficiently download the application for Windows, follow these streamlined steps:
- Open your preferred web browser and visit the official website at atom.io to access the atom text editor download for windows.
To access the atom text editor download for windows, click on the 'Download' button.
The site will automatically detect your operating system and present the correct version for the atom text editor download for windows.
After the download completes, locate the file in your 'Downloads' folder.
Ensure a stable internet connection throughout the process to avoid any interruptions.
Atom is a popular choice among developers, boasting 137 forks in its project repository, which highlights its community support and versatility.
As BBEdit states, it is essential to choose a text editor that meets professional standards.
By adhering to these steps, you guarantee a seamless and safe atom text editor download for windows experience, which sets the stage for improved programming efficiency with the software.
Furthermore, advanced text editors play a vital role in maintaining coding standards and reducing errors, which is essential for software quality.
Step 2: Installing Atom on Your Windows System
To successfully install Atom on your Windows system, adhere to the following streamlined steps:
- Double-click the installer file from the Atom text editor download for Windows to initiate the setup wizard.
- Carefully follow the on-screen instructions, ensuring you agree to the terms and conditions when prompted.
- Choose your preferred setup location or opt for the default settings, then click 'Install'.
- Upon finishing the setup, think about starting the application right away by selecting the suitable option before clicking 'Finish'.
It's worth mentioning that the Atom text editor download for Windows is popular among developers, with 1.1 million monthly participants, highlighting its significance in the market. While the setup procedure is typically uncomplicated, some individuals have encountered difficulties, especially with the installer created mainly for novice individuals. Feedback from the community, including that from Aluminium Tech, emphasizes that the installer is 'silent and one-click,' which may not address the requirements of advanced individuals.
This indicates that a more sophisticated setup choice could improve control over placement and data management, especially for developers who might need particular configurations during setup. Furthermore, a case study demonstrates that some users have effectively overcome setup challenges by finding and utilizing an earlier version of the software. For detailed installation prerequisites and additional guidance, visiting the official website is highly recommended.
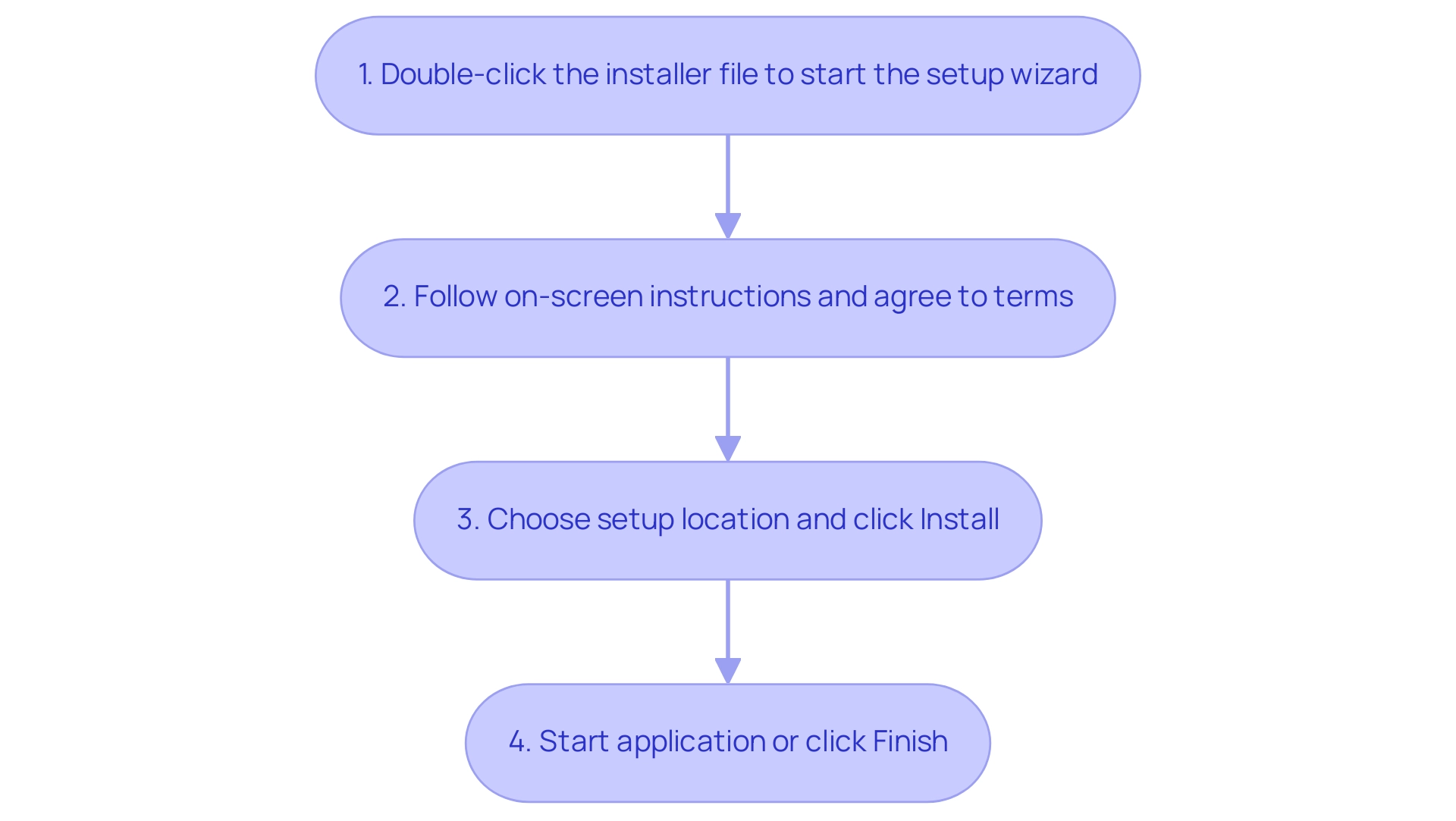
Step 3: Configuring Atom for Optimal Use
To configure the editor for optimal performance, adhere to the following streamlined steps:
- Launch Atom and access 'File' > 'Settings' (or simply hit
Ctrl + ,). - Within the 'Settings' menu, navigate to the 'Themes' section. Here, you can choose a UI and syntax theme that aligns with your personal style, enhancing your development environment. Notably, the GitHub Theme is designed to replicate GitHub’s UI and is suitable for developers who prefer the classic GitHub design, offering seven customizable versions.
- Fine-tune your 'Editor' settings by adjusting options like font size and line height to enhance readability and reduce strain during extended programming sessions. User preferences for text editor configurations reveal that such adjustments can significantly enhance productivity.
- Tailor features such as 'Soft Tabs' and 'Tab Length' to suit your programming habits, ensuring a comfortable and efficient workflow. However, be cautious; as highlighted in a recent case study, using themes can pose security threats through malicious extensions. Always prioritize security by reviewing the extensions you install.
Emphasizing user experiences with customized settings can lead to a more productive coding experience. As you adjust your editor, you're not just altering aesthetics; you're enhancing your environment for greater efficiency while being conscious of security.
Step 4: Enhancing Atom with Plugins and Customizations
To maximize the functionality of the application through plugins and customizations, adhere to the following streamlined process:
- Launch Atom and navigate to 'File' > 'Settings' > 'Install'.
- In the 'Install' section, input popular packages such as 'atom-beautify', 'minimap', or 'git-plus' into the search bar. These tools are known to significantly enhance your programming efficiency by providing features like code formatting, a visual overview of your code, and Git integration. According to the Stack Overflow Developer Survey, 42% of developers spend over an hour each day battling their text editor’s limitations, highlighting the importance of the Atom text editor download for Windows to optimize your development experience. Select the 'Install' button next to each desired package to integrate it into your editor.
- Post-installation, fine-tune each plugin's settings via the 'Packages' section in the settings menu. Experimenting with various plugins will enable you to find the optimal combination that aligns with your unique workflow, thereby enhancing your overall development experience.
Additionally, consider exploring Kodezi Code, a Swiss-Army knife for programmers that boosts productivity with its versatile features such as code suggestions, debugging tools, and collaborative programming options. Register for a free trial to see how Kodezi can enhance your programming skills. Don't forget to check out the Atom Material UI, which showcases some of the best features included in the Atom text editor download for Windows for web developers.
This case study motivates individuals to discover and install packages that fit their needs, ultimately improving their coding experience. Also, keep an eye on new developments like Rulers, which adds a customizable vertical rule to the editor, helping users locate their cursor position within the code more easily.
Step 5: Troubleshooting Common Installation Issues
To address common issues during the setup of Atom and ensure a smooth process, follow these troubleshooting tips:
- Updating your Windows OS is crucial to avoid compatibility issues that can hinder the atom text editor download for windows. Run as Administrator: If the installer fails to launch, right-click the setup file and select 'Run as administrator' to bypass potential restrictions.
- Check Security Settings: Your antivirus or firewall may inadvertently obstruct the setup. Temporarily disable these protections, then retry the setup process. Reinstall if Necessary: Should the atom text editor download for windows fail to start post-installation, consider reinstalling the application. Pay attention to any error messages that could provide insights into the underlying issue.
- Manage Cookie Consent: For optimal site functionality during setup, ensure you consent to cookie usage and manage your cookie preferences accordingly.
- Check Software Dependencies: Before proceeding with the setup, verify that all necessary software dependencies are in place and settings are correctly configured to ensure smooth operation.
In the realm of software setup, statistics indicate that nearly 30% of processes encounter significant issues, often due to overlooked prerequisites or misconfigurations. Ethan6123, a dedicated IT community member, shares, > I’m still early into my IT career and I ask questions a lot about stuff I don’t know. Rather than being shamed or ignored, I get helpful people reaching out to help me get to a conclusion.
This highlights the importance of community support in navigating these challenges.
Additionally, following best practices, such as checking system health and ensuring proper configuration before installation—echoed in the case study titled 'Best Practices for Software Installation'—can drastically reduce the likelihood of encountering problems. By implementing these strategies, you can enhance your efficiency and productivity during the installation process.
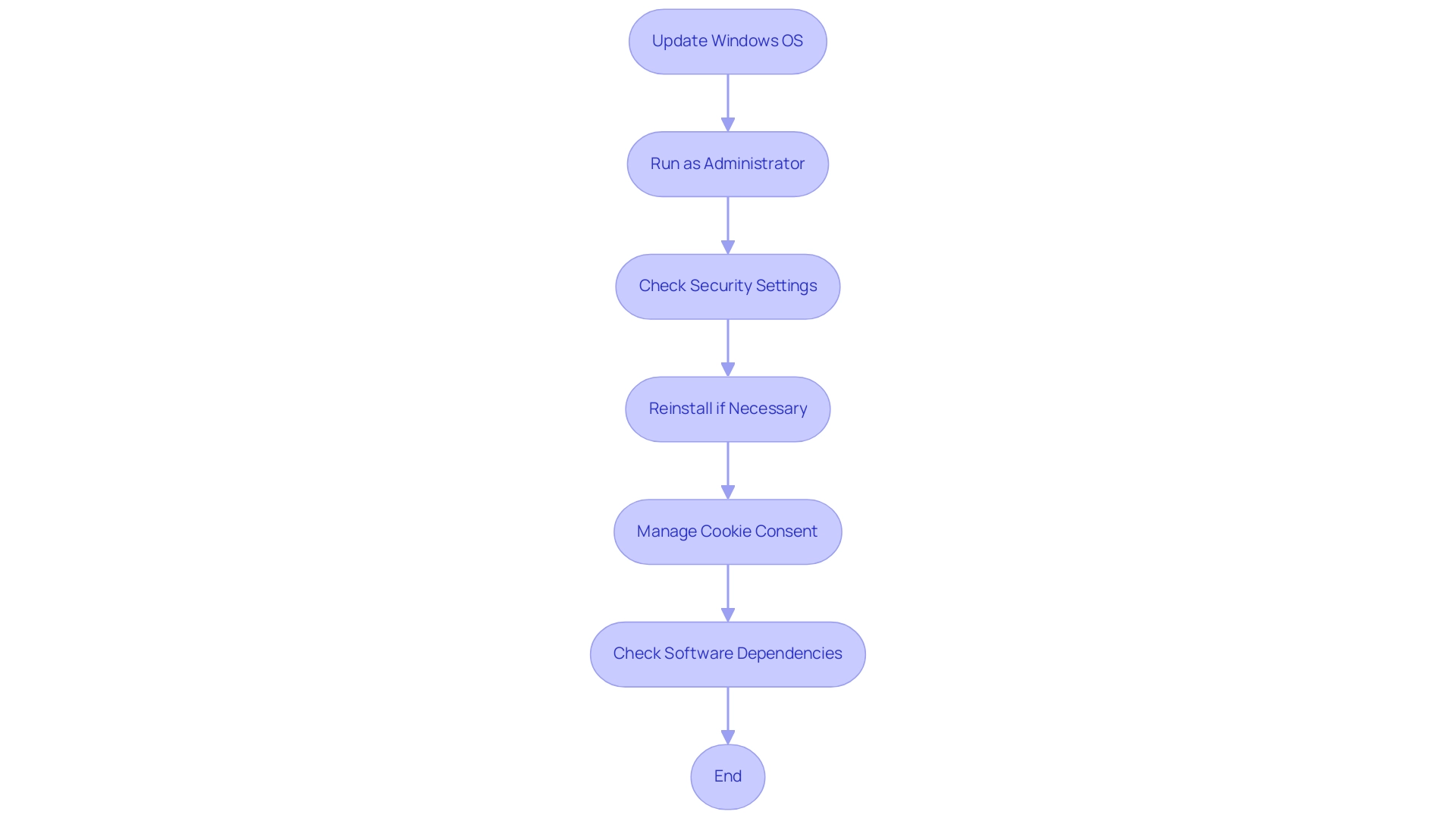
Conclusion
The journey to optimizing coding efficiency with Atom is marked by several key steps that empower developers to create a customized and effective working environment. By downloading Atom from its official site, users ensure they are equipped with a robust text editor that is well-supported by its community. The installation process, while generally straightforward, can be navigated more smoothly by following best practices and utilizing community insights, ensuring that users can get started without unnecessary hurdles.
Configuring Atom to meet personal preferences is essential for maximizing productivity. By adjusting themes, editor settings, and features, developers can create an interface that not only looks appealing but also enhances functionality. The addition of plugins further amplifies Atom's capabilities, allowing users to tailor their experience to fit their unique coding styles and workflows.
Moreover, addressing common installation issues with practical troubleshooting tips ensures a seamless setup, reinforcing the importance of a well-functioning coding environment. As developers embrace these steps, they unlock Atom's full potential, transforming it into a powerful ally in their coding endeavors.
Ultimately, the right setup with Atom not only streamlines coding processes but also fosters a more efficient and enjoyable development experience. By taking the time to download, install, configure, and enhance Atom, developers position themselves for success in their software development journey, paving the way for increased productivity and coding excellence.
Frequently Asked Questions
How do I download the Atom text editor for Windows?
To download the Atom text editor for Windows, open your web browser and visit the official website at atom.io. Click on the 'Download' button, and the site will automatically detect your operating system and provide the correct version. After the download completes, find the file in your 'Downloads' folder. Ensure you have a stable internet connection throughout the process.
What are the benefits of using Atom as a text editor?
Atom is popular among developers due to its community support and versatility, boasting 137 forks in its project repository. It helps maintain coding standards and reduces errors, which is essential for software quality.
What steps should I follow to install Atom on Windows?
To install Atom on Windows, double-click the installer file from your downloads to start the setup wizard. Follow the on-screen instructions, agree to the terms, choose your setup location or use the default settings, and click 'Install'. You can choose to start the application immediately after installation by selecting the appropriate option before clicking 'Finish'.
Are there any common issues during the installation of Atom?
Some users may encounter difficulties with the installer, which is designed for novice individuals. Feedback suggests that the installer is 'silent and one-click,' which may not meet the needs of advanced users. A more sophisticated setup option could provide better control over configurations.
What should I do if I face challenges during the installation?
If you experience challenges during installation, some users have successfully resolved issues by using an earlier version of the software. For detailed installation prerequisites and further guidance, it is recommended to visit the official website.




