Overview
The article provides a comprehensive step-by-step guide on how to enable and customize the line length indicator in Visual Studio Code (VSCode) to enhance code readability and maintainability. It supports this by outlining the importance of adhering to coding standards, detailing the specific settings adjustments needed in the settings.json file, and emphasizing the benefits of improved collaboration and efficiency that come from using this feature.
Introduction
In the realm of software development, maintaining code quality is paramount, and the line length indicator in Visual Studio Code emerges as an essential tool in this pursuit. By guiding developers to adhere to optimal line lengths, typically between 80 to 120 characters, this feature not only enhances readability but also promotes better collaboration among team members.
As coding standards evolve, the integration of such indicators can transform the way teams approach coding practices, ensuring clarity and maintainability. With the right settings, developers can customize their workspace to suit their preferences, leading to a more productive coding environment.
This article delves into the significance of the line length indicator, providing insights into its benefits, customization options, and troubleshooting tips to maximize efficiency in coding efforts.
Understanding the Line Length Indicator in VSCode
The vscode line length indicator is an essential tool in Visual Studio Code that assists developers in upholding coding standards and improving code readability. Best practices generally suggest maintaining lengths between 80 to 120 characters, optimizing both readability and maintainability. This feature displays a vscode line length indicator in the editor, serving as a constant reminder to avoid excessively long lines that can hinder comprehension.
Research indicates that around 93% of projects examined in a recent data set received a data quality rating of A or B, highlighting the significance of following established guidelines. As Michael J. Piovoso from the University of Delaware states, 'We find that it fails to meet the specified validity tests and, therefore, has limited utility in derived measures,' highlighting the critical nature of data quality in standards. Furthermore, conversations on platforms such as Reddit indicate that preferences for character counts can differ depending on context, yet following suggested guidelines greatly enhances code quality.
A user on Reddit shared personal experiences suggesting a range of 80 to 120 characters for readability. Furthermore, the case study titled 'Data Quality and Its Effect on LOC Metrics' illustrates how poor data quality can influence metrics, reinforcing the need for rigorous adherence to standards. By utilizing the vscode line length indicator in VSCode, developers can promote a more efficient atmosphere favorable to teamwork and clarity in their code.
Step-by-Step Guide to Enabling the Line Length Indicator
Activating the vscode line length indicator in Visual Studio Code is a simple task that can greatly improve your programming efficiency. Follow these steps to set it up:
-
Open VSCode: Launch your Visual Studio Code editor.
-
Access Settings: Click on the gear icon in the lower-left corner and select 'Settings' from the menu.
-
Search for 'Editor Rulers': Type 'editor rulers' in the search bar at the top of the Settings panel.
-
Edit Rulers: Click on 'Edit in settings.json' to open the settings file. Add the following line:
"editor.rulers": [79]Adjust the number as needed to fit your coding standards. The PEP8 recommendation is to keep it at 79 characters for optimal readability.
-
Save Changes: Save the changes to the settings.json file and close it. You should now see the vscode line length indicator in your editor.
By implementing these steps, you not only enhance your programming experience but also adhere to widely accepted best practices. As one developer noted,
All-in-all, I must say the approach to treating long lines is one of the worst shortcomings of VS Code.
By personalizing your settings, you can mitigate these issues and enhance your programming productivity.
Additionally, understanding FunctionBreakpoint properties such as condition, enabled status, functionName, hitCondition, and logMessage can further enhance your programming practices. For developers working with C#, configuring formatting options through a .csharpierrc.json file can also improve code readability, with settings like printWidth and tab configurations.
A case study illustrates this: a user successfully applied formatting settings in their C# project, showcasing the practical benefits of customization in VSCode.
Customizing the Line Length Indicator Settings
Adjusting the vscode line length indicator and other measurement settings in Visual Studio Code can greatly improve your coding environment. Follow these steps to optimize your workspace:
-
Access settings.json: Begin by opening your settings.json file, where previous configurations, including editor rulers, are stored.
-
Add Multiple Rulers: To define various dimensions, simply expand the array in your settings. For instance:
"editor.rulers": [80, 100, 120] -
Customize Colors: Improve the visibility of your measurement markers by changing their color. Add the following to your settings:
"workbench.colorCustomizations": { "editorRuler.foreground": "#FF0000" }Replace
#FF0000with your preferred color code to suit your aesthetic. -
Save and Review: After making your changes, save the file and observe how the line length indicators appear in your programming workspace.
By customizing these settings, including the vscode line length indicator, you not only create a visually appealing programming environment but also enhance functionality, leading to a more focused and productive development experience. Notably, the C# extension has a weighted rating of 3.84, which can serve as a benchmark for users considering extensions to enhance their programming experience. Additionally, obtaining a list of installed VS Code extensions can be done using code, further aiding users in optimizing their setup.
As noted by Statsig,
By leveraging these features, you can harness the power of experimentation without disrupting your development flow.
This method aligns with recent optimization strategies in software development, ensuring that your programming experience is both efficient and enjoyable. Furthermore, understanding that features in VS Code can be in experimental, preview, or stable states, as highlighted in the case study titled "Feature Lifecycle in VS Code," provides context on the reliability of the customization options being discussed.
Benefits of Using the Line Length Indicator
Incorporating a vscode line length indicator in your coding environment greatly enhances your development process, especially when used alongside robust tools such as Kodezi CLI. Here are the key benefits:
- Improved Readability: Adhering to a specified line length fosters clearer code, making it more accessible for you and your team members. This clarity is essential in collaborative settings, where multiple developers interact with the same codebase. As industry trends suggest, maintaining readability is crucial for effective communication among team members. With Kodezi CLI, the vscode line length indicator can be used to autonomously enforce these standards, further enhancing readability.
- Improved Maintainability: Code that adheres to character count standards is generally simpler to manage. Such adherence simplifies debugging and modification, ensuring that future updates can be executed efficiently. This is illustrated in the case study titled "Extending Functionality of Load Function," where a cleaning function was added without modifying the original load function, demonstrating how existing functions can be enhanced while maintaining their integrity. Kodezi CLI can assist in identifying areas for improvement autonomously, and its auto-heal functionality ensures that potential issues are addressed before they escalate.
- Consistency Across Projects: The application of measurement signals fosters uniformity in programming practices among team members and throughout different initiatives. This consistency is vital for effective collaboration and helps to minimize confusion during code reviews. Kodezi's capabilities ensure that these standards are consistently applied across all team projects.
- Enhanced Efficiency: Visual signals offered by indicators simplify the programming process, enabling rapid writing and minimizing time devoted to revisions and formatting. This improvement directly correlates with higher productivity levels within development teams. The 'Rule of Three' further supports this notion, asserting that if similar code appears more than twice, it should be refactored into reusable functions or classes, thereby enhancing code efficiency. Kodezi CLI accelerates this process, allowing teams to concentrate on development rather than formatting.
Furthermore, as highlighted in industry trends, programming standards, including the vscode line length indicator, can greatly influence the efficiency of software development. Integrating the vscode line length indicator into your programming routine not only results in tidier code but also promotes a more efficient development atmosphere. Additionally, Kodezi CLI offers a 5-minute quickstart and demo, allowing you to experience firsthand how it can improve team productivity and collaboration.
Try Kodezi CLI today for a free trial and never waste time on a pull request again!
Troubleshooting Common Issues with the Line Length Indicator
When encountering problems with the measurement display in Visual Studio Code, the following troubleshooting suggestions can improve your efficiency and provide a more seamless coding experience:
- Display Not Showing: Confirm that your
settings.jsonfile has been saved after changes. If updates are not visible, restarting VSCode can help refresh the interface. In fact, many developers encounter similar issues, as evidenced by a statistic showing that the project file has 8 errors on average, highlighting the commonality of such challenges. - Incorrect Line Length: Review the
editor.rulerssetting to verify that the values align with your expectations. Note that these values are assessed in characters, so precision is vital. - Color Not Changing: If the measurement gauge's color stays the same, ensure that color customization settings are located in the correct section of your
settings.json. Additionally, check for any syntax errors that could disrupt functionality. - Conflicting Extensions: Be aware that newly added extensions may conflict with your VSCode settings. With the increasing popularity of extensions in the VS Code marketplace, this is a common issue. Temporarily deactivate any recent extensions to see if they are affecting the performance of the measurement display. Microsoft suggests that if you are unable to upgrade your Linux distribution, using their web client can be a viable alternative for accessing VSCode.
By implementing these troubleshooting steps, you can swiftly address common issues, allowing you to fully leverage the vscode line length indicator and enhance your overall coding workflow. This proactive approach not only saves time but also minimizes frustration, keeping your focus on productive development. Additionally, a user shared their experience with managing errors in VS Code, emphasizing the utility of keyboard shortcuts, which illustrates the effectiveness of using F8 to jump directly to errors, making the process quicker and more efficient.
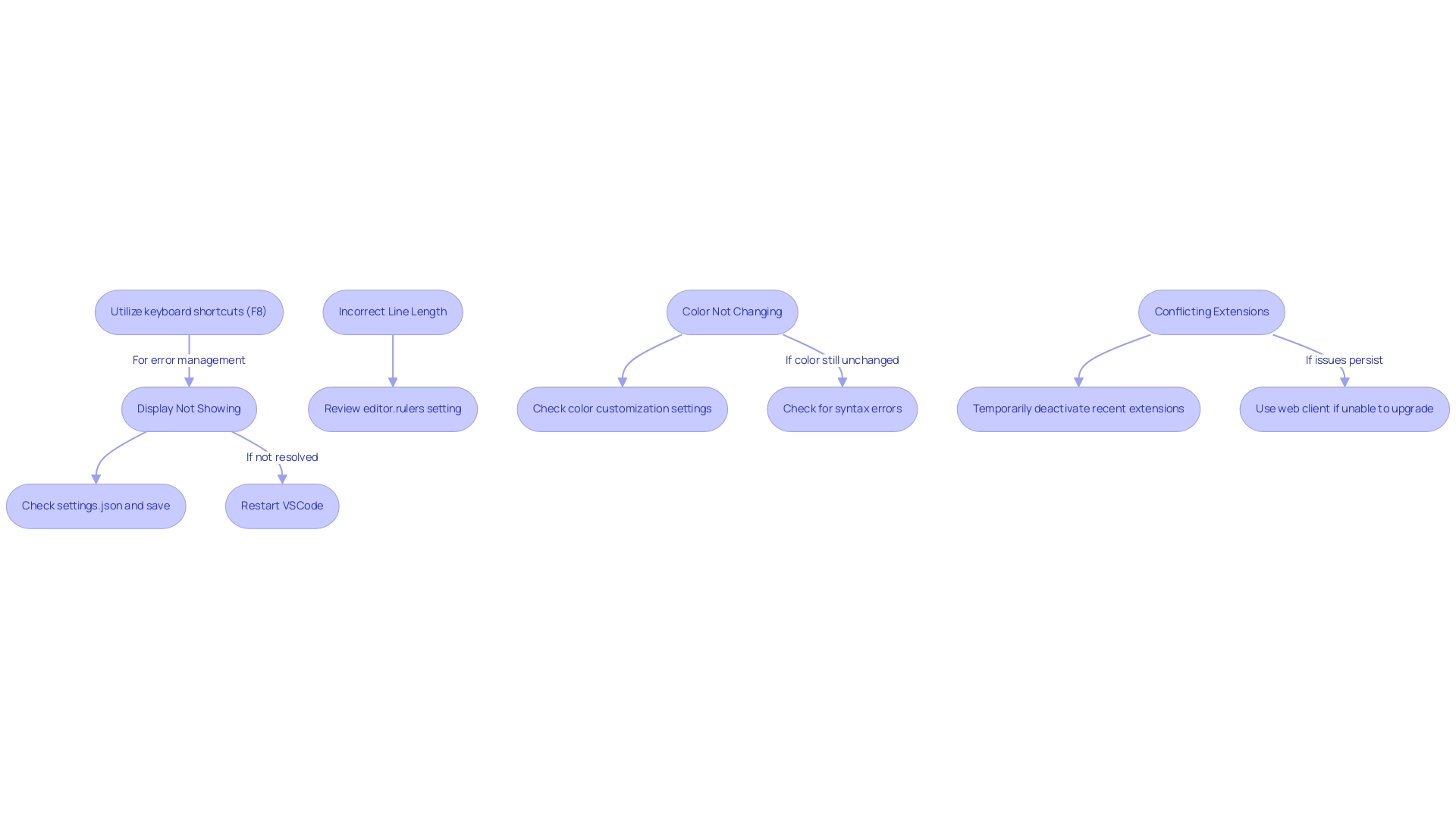
Conclusion
Implementing the line length indicator in Visual Studio Code is a strategic move that can significantly enhance coding practices. This feature not only promotes adherence to optimal line lengths, improving readability and maintainability, but also fosters a collaborative environment where code clarity is paramount. By customizing settings to suit individual preferences, developers can create a workspace tailored to their needs, leading to heightened productivity.
The benefits of maintaining appropriate line lengths extend beyond mere aesthetics; they contribute to the overall quality of the code, making it easier to navigate and modify. As demonstrated throughout the article, the integration of tools like Kodezi CLI can further streamline this process, ensuring that coding standards are consistently applied across projects. This consistency not only simplifies collaboration but also reduces the time spent on revisions and formatting, allowing developers to focus on what truly matters—building robust software.
In conclusion, embracing the line length indicator in VSCode is an essential step towards cultivating a more efficient and effective coding environment. By prioritizing readability and maintainability, and leveraging powerful tools, developers can elevate their coding practices and drive productivity to new heights. Now is the time to harness these capabilities and transform coding workflows for the better.
Frequently Asked Questions
What is the purpose of the vscode line length indicator in Visual Studio Code?
The vscode line length indicator helps developers maintain coding standards and improve code readability by reminding them to avoid excessively long lines, typically suggested to be between 80 to 120 characters.
Why is it important to follow coding standards regarding line length?
Following coding standards is crucial as it enhances readability and maintainability of code. Research shows that adherence to these guidelines significantly impacts data quality, with many projects receiving high ratings for data quality when standards are followed.
How can I activate the vscode line length indicator in Visual Studio Code?
To activate the line length indicator, follow these steps: 1. Open VSCode. 2. Access Settings by clicking the gear icon and selecting 'Settings'. 3. Search for 'Editor Rulers'. 4. Click on 'Edit in settings.json' and add "editor.rulers": [79] to the settings file. 5. Save the changes and close the file.
What is the recommended character count for line length according to PEP8?
The PEP8 recommendation suggests keeping the line length at 79 characters for optimal readability.
How does the community view line length preferences?
Community preferences for line length can vary depending on context, but many users suggest a range of 80 to 120 characters for better readability, as noted in discussions on platforms like Reddit.
What are some additional programming practices mentioned that can enhance productivity in VSCode?
Understanding FunctionBreakpoint properties and configuring formatting options, such as printWidth and tab settings in a .csharpierrc.json file for C#, can further improve code readability and programming efficiency.
What does the case study about formatting settings in C# demonstrate?
The case study illustrates that applying customized formatting settings in a C# project can lead to practical benefits, enhancing the overall programming experience in VSCode.




