Introduction
In the dynamic landscape of software development, efficiency is paramount, and managing terminal output is a critical aspect that can significantly impact productivity. Visual Studio Code offers developers a powerful terminal buffer that, when optimized, can streamline workflows and enhance debugging capabilities.
By understanding how to effectively adjust terminal buffer settings, developers can retain vital command outputs and error messages, ensuring that no crucial information slips through the cracks.
This article delves into the importance of terminal buffer management, providing a step-by-step guide to:
- Increasing buffer size
- Troubleshooting common issues
- Exploring the myriad benefits that come with a well-configured terminal environment
With the right adjustments, developers can unlock new levels of efficiency and focus, transforming their coding experience into a more productive endeavor.
Understanding Terminal Buffer in Visual Studio Code
In Visual Studio Code, the command line area plays a vital role in handling output, important for debugging and performance enhancement. By storing a limited amount of information before scrolling takes place, the temporary storage can lead to the loss of older messages, which are invaluable for identifying and resolving issues. Developers can keep more command results, error notifications, and logs by using vscode to increase terminal buffer size.
For instance, as developer fasknifer notes, using the line terminal.buffer.max.lines.count = 20000 is a way to vscode increase terminal buffer, allowing access to a broader range of relevant information without losing crucial context. This adjustment is significant as it allows users to vscode increase terminal buffer size beyond its default of 1024kB, enabling a configuration that better fits individual workflows. Moreover, this improved management of output directly supports automated debugging features by providing detailed explanations of issues and insights into resolutions, which can lead to quicker fixes.
Efficient management of end resources can also assist in recognizing performance constraints and improving code structure, ultimately affecting coding efficiency and overall productivity. This understanding showcases the importance of these settings in development environments for efficiency enthusiasts.
Step-by-Step Guide to Increase Terminal Buffer Size
To enhance your workflow in Visual Studio, you should vscode increase terminal buffer size as a crucial step. This adjustment not only improves output retention but also contributes to better visibility, which is crucial given the minimum contrast ratio for foreground text in the terminal is set to at least 4.5. Follow this efficient guide:
- Open Preferences: Launch Visual Studio Code and click the gear icon (⚙️) in the lower-left corner to access the preferences menu.
- Search for Terminal Preferences: In the panel's search bar, enter 'terminal integrated scrollback' to find the relevant configuration.
- Adjust Scrollback Size: Locate the option labeled
Integrated > Scrollback, which determines how many lines the console retains, allowing you to vscode increase terminal buffer. The default is typically set to 1000 lines. To achieve improved output visibility, you should vscode increase terminal buffer by setting this value to your preference (e.g., 5000 lines) in the provided input box. As developer with mentions, "I believe this is a configuration of the terminal application you are using, e.g., Terminal.app on OS X or (default) xterm on Linux." If you modify the scrollback limit in those applications it should be reflected in Visual Studio Code. - Save Changes: Just close the configuration tab; your adjustments will be saved automatically.
- Restart Console: If you have any active session windows, restart them to implement your new size configurations.
Additionally, keep in mind that enabling screen reader mode in VS improves the UI for accessibility, which can enhance usability for those focused on productivity. By following these steps, you will effectively enhance the storage capacity, which will help you to vscode increase terminal buffer, allowing for greater output retention and improved productivity.
Troubleshooting Terminal Buffer Issues
When you modify your console buffer configurations in Visual Studio, it is important to know how to vscode increase terminal buffer to avoid various problems. Here are some effective troubleshooting tips to streamline your experience:
- Changes Not Taking Effect: After saving your settings, make sure to restart your terminal session. If the adjustments remain invisible, a full restart of Visual Studio Code may be necessary to effectively apply the changes, which can include how to vscode increase terminal buffer. As a reference, the terminal scrollback size setting was reintroduced in IntelliJ IDEA 2021.2, highlighting the importance of proper configuration in IDEs.
- Performance Issues: Increasing the memory size can lead to performance slowdowns. If you observe any lag, consider slightly decreasing the storage size. Very large storage areas can use excessive memory, affecting system responsiveness. For instance, the default tmux scrollback buffer is 2000 lines, which can be increased by using
set -g history-limit 10000in~/.tmux.conf, providing a practical example of buffer management. - Error Messages: Encountering error messages related to command line output? This could be due to conflicting extensions. Temporarily disabling them can help pinpoint the source of the problem. User Lianheng shared their experience, stating, "Thank you for you all for giving me so much help! I tried both methods. The method using
Xinitrcworked! However, for some strange reason, X11 seemed not to respond to~/.Xresources," illustrating the real-world challenges users can face. - Restoring Preferences: If the problems continue, restoring your device configurations to their defaults may be the solution. Simply search for 'reset settings' in the command palette (Ctrl+Shift+P) and choose the appropriate option to revert to the original configuration.
By adhering to these troubleshooting steps, you can effectively address problems arising from command line adjustments, which can help you vscode increase terminal buffer and improve your overall efficiency and experience in Visual Studio.
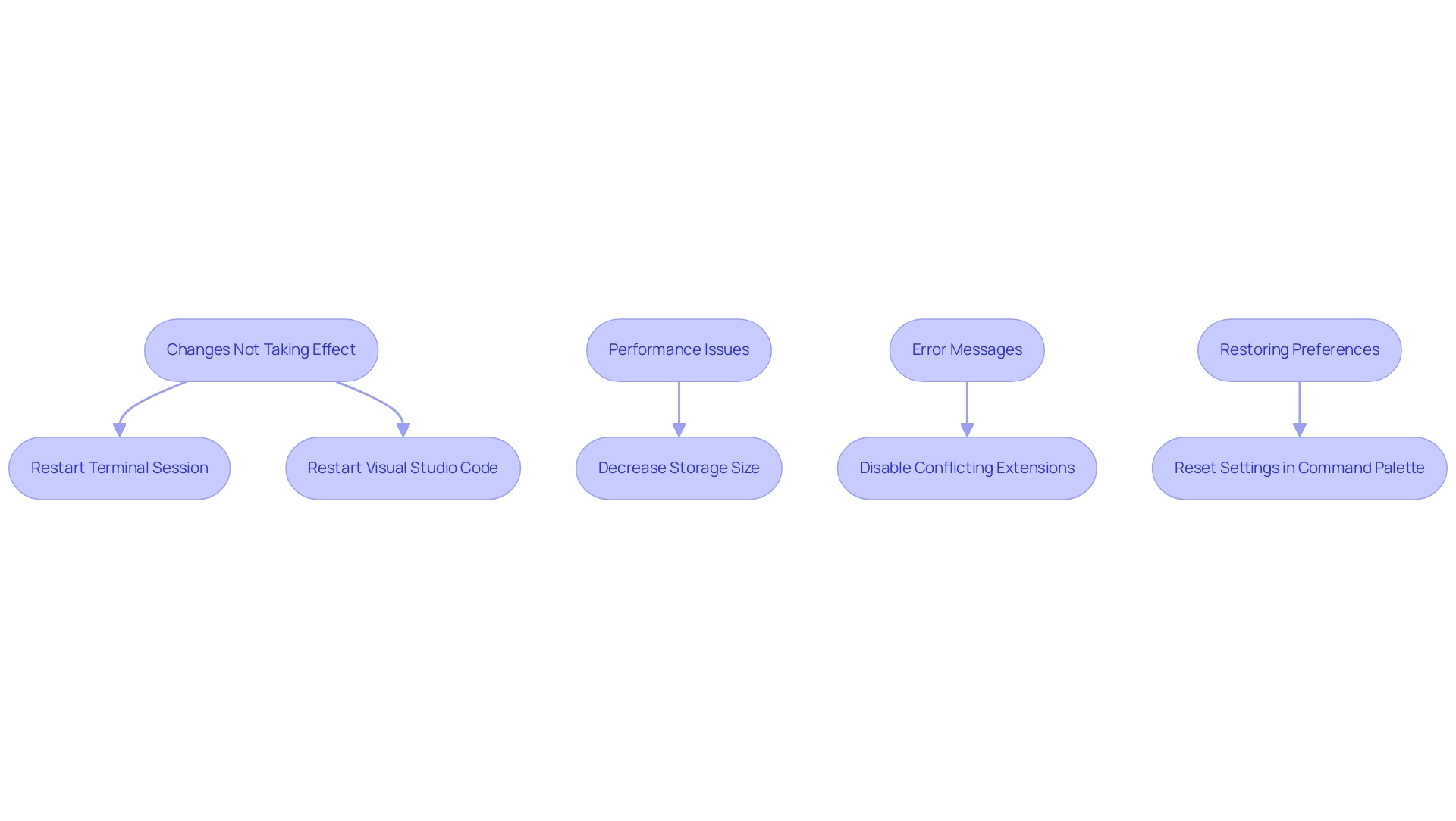
Benefits of Increasing Terminal Buffer Size
Expanding the output memory in Visual Studio Code greatly improves efficiency through several benefits:
- Improved Debugging: A larger memory enables developers to keep more output, facilitating easier error tracing and effective code debugging. This is particularly beneficial in complex applications where multiple outputs may occur simultaneously.
- Improved Workflow: By accessing previous commands and outputs more readily, developers can streamline their coding process. This reduces the need for frequent scrolling back through command history, allowing for a more focused development experience.
- Better Context Retention: Maintaining context is crucial when working on intricate projects. A larger storage area ensures that developers can keep track of more output, especially during long-running processes or when executing a sequence of commands, which can be achieved by using the option to vscode increase terminal buffer, thereby reducing cognitive load.
- Increased Efficiency: Ultimately, the ability to vscode increase terminal buffer leads to a more efficient coding environment. Developers spend less time managing outputs, enabling them to concentrate on writing and optimizing their code. With Kodezi Code and Kodezi CLI, which features auto-healing capabilities for codebases, teams can enhance overall productivity and ensure smoother project workflows. As Warren Stevens highlighted,
There is actually a huge difference, depending on the implementation. In Visual C++ 2008, there is a critical section that is entered on each call to read(). This means that reading one byte at a time incurs a higher overhead due to entering critical sections multiple times. The implication is that using larger buffers not only reduces the number of read calls but also minimizes the overhead associated with critical sections, leading to better performance.
Additionally, using tools like Vim/Neovim with word-wrapping off allows for horizontal scrolling, which can be beneficial for navigating output without losing context. Recognizing these advantages, along with the insights from the case study 'Critical Sections in File Reading,' allows developers to comprehend the essential function that optimized configurations have in boosting productivity and efficiency. Try Kodezi today to experience how these tools can elevate your coding skills and streamline your development process.
Further Resources for Terminal Configuration in VS Code
For those looking to elevate their terminal configuration skills in Visual Studio Code, a variety of valuable resources are available:
- Visual Studio Code Documentation: The official documentation serves as a comprehensive guide to all terminal settings and configurations, ensuring users understand the stability levels of features, whether they are in experimental, preview, or stable states. Notably, the documentation highlights that the 'Executable Lines for Method Program.Main is 1,' which underscores the efficiency that can be achieved through proper setup.
- YouTube Tutorials: Many developers provide practical guides for setting up VS environments on YouTube. Searching for 'VS Terminal Configuration' yields a wealth of video guides tailored to different user needs, providing practical insights into the configuration process.
- Community Forums: Participating in conversations on platforms like Stack Overflow and the Visual Studio repository can offer community assistance and perspectives from users who have dealt with similar configuration challenges. As noted by Gama11, "Not sure what it is, but number of users doesn't really seem plausible if you compare daily / weekly / monthly in the example I gave," highlighting the importance of community feedback in understanding user experiences.
- Books and Courses: Enrolling in specialized courses or reading books focused on Visual Studio Code can deepen your understanding of its features and optimizations.
- Case Study: Console Color Issues: A common issue users face is related to console colors not appearing correctly due to accessibility features that enforce a minimum contrast ratio for text. Users can resolve this by adjusting the minimum contrast ratio setting in the configuration, making it a practical example of how to troubleshoot and optimize settings.
These resources will empower you to refine your terminal setup in Visual Studio Code, enabling you to vscode increase terminal buffer effectively to meet your development requirements.
Conclusion
By effectively managing terminal buffer settings in Visual Studio Code, developers can significantly enhance their productivity and streamline their coding workflows. Increasing the buffer size allows for better output retention, ensuring that vital command outputs and error messages are readily accessible. This not only aids in debugging complex applications but also helps maintain context during intricate projects, ultimately reducing cognitive load.
Troubleshooting potential issues with terminal settings is equally important. By following the outlined steps, developers can resolve common problems such as changes not taking effect or performance slowdowns, ensuring a seamless experience while coding. The benefits of an optimized terminal environment are clear: improved workflow, enhanced debugging capabilities, and increased efficiency lead to a more productive coding experience.
As the landscape of software development continues to evolve, leveraging tools and resources to fine-tune terminal configurations becomes essential. Embracing these adjustments empowers developers to focus on what truly matters—writing and optimizing code effectively. With the right settings in place, the coding journey transforms into a more efficient and satisfying endeavor, paving the way for success in today’s fast-paced development world.
Frequently Asked Questions
Why is the command line area important in Visual Studio Code?
The command line area is crucial for handling output, which is essential for debugging and performance enhancement. It stores information temporarily, allowing developers to access command results, error notifications, and logs.
What issue can arise from the limited temporary storage in the command line area?
The limited temporary storage can lead to the loss of older messages, which are important for identifying and resolving issues.
How can developers increase the terminal buffer size in Visual Studio Code?
Developers can increase the terminal buffer size by adjusting the setting terminal.buffer.max.lines.count, for example, by setting it to 20000 lines to retain more information without losing context.
What is the default terminal buffer size in Visual Studio Code?
The default terminal buffer size is typically set to 1000 lines.
What steps should be followed to increase the terminal buffer size?
- Open Preferences by clicking the gear icon (⚙️) in the lower-left corner. 2. Search for 'terminal integrated scrollback' in the preferences menu. 3. Adjust the
Integrated > Scrollbackoption to your desired line count. 4. Save changes by closing the configuration tab, which saves automatically. 5. Restart any active console sessions to implement the new size configurations.
How does increasing the terminal buffer size contribute to debugging?
Increasing the terminal buffer size allows for better visibility and retention of output, which supports automated debugging features by providing detailed explanations of issues and insights into resolutions.
What additional aspect of Visual Studio Code can enhance usability for productivity?
Enabling screen reader mode in Visual Studio Code improves the user interface for accessibility, which can enhance usability for those focused on productivity.




