Introduction
In the dynamic world of software development, mastering the tools at one's disposal can significantly enhance productivity and streamline workflows. Among these essential tools, the Undo and Redo functions in IntelliJ stand out as invaluable allies for developers navigating the complexities of coding. These features not only facilitate quick corrections and refinements but also empower users to manage their coding history with ease.
By delving into the intricacies of these functions, alongside keyboard shortcuts and menu options, developers can unlock a new level of efficiency. This article explores the various aspects of Undo and Redo in IntelliJ, offering insights into troubleshooting common issues and advanced techniques that can transform the coding experience.
Whether one is a novice or a seasoned programmer, understanding how to leverage these capabilities can lead to a more productive and enjoyable development journey.
Understanding Undo and Redo Functions in IntelliJ
In IntelliJ, developers rely on the ability to redo in IntelliJ and the Revert function as indispensable tools for swiftly correcting mistakes and refining code. The Undo function allows you to revert changes seamlessly, while the ability to redo in IntelliJ restores previously undone modifications, effectively managing your coding process. Mastering these features can dramatically boost your coding efficiency by allowing you to redo in IntelliJ instead of manually reverting to earlier code versions.
Creating a Line editor serves as a practical example to demonstrate these functionalities, showcasing how individuals can implement [[[[[[robust undo/redo capabilities](https://cdacamar.github.io/data structures](https://cdacamar.github.io/data structures](https://cdacamar.github.io/data structures](https://cdacamar.github.io/data structures](https://cdacamar.github.io/data structures/algorithms/benchmarking/text editors/c++/rethinking-undo)](https://cdacamar.github.io/data structures/algorithms/benchmarking/text editors/c++/rethinking-undo)/algorithms/benchmarking/text editors/c++/rethinking-undo)/algorithms/benchmarking/text editors/c++/rethinking-undo)/algorithms/benchmarking/text editors/c++/rethinking-undo)/algorithms/benchmarking/text editors/c++/rethinking-undo) in their own projects. The ability to navigate through [[[[[[[[[the undo/redo graph](https://cdacamar.github.io/data structures](https://cdacamar.github.io/data structures](https://cdacamar.github.io/data structures](https://cdacamar.github.io/data structures](https://cdacamar.github.io/data structures](https://cdacamar.github.io/data structures](https://cdacamar.github.io/data structures](https://cdacamar.github.io/data structures/algorithms/benchmarking/text editors/c++/rethinking-undo)/algorithms/benchmarking/text editors/c++/rethinking-undo)/algorithms/benchmarking/text editors/c++/rethinking-undo)/algorithms/benchmarking/text editors/c++/rethinking-undo)/algorithms/benchmarking/text editors/c++/rethinking-undo)/algorithms/benchmarking/text editors/c++/rethinking-undo)/algorithms/benchmarking/text editors/c++/rethinking-undo)/algorithms/benchmarking/text editors/c++/rethinking-undo)](https://cdacamar.github.io/data structures/algorithms/benchmarking/text editors/c++/rethinking-undo) enhances this experience by providing visual diffs between current edits and selected states, allowing for flexible exploration of your code's history. As emphasized by [[[[expert James Coglan](https://cdacamar.github.io/data structures](https://cdacamar.github.io/data structures/algorithms/benchmarking/text editors](https://cdacamar.github.io/data structures](https://cdacamar.github.io/data structures/algorithms/benchmarking/text editors/c++/rethinking-undo)/algorithms/benchmarking/text editors/c++/rethinking-undo)/c++/rethinking-undo)/algorithms/benchmarking/text editors/c++/rethinking-undo),
I can’t recommend this series enough for anyone interested in implementing their own diff algorithm.
Additionally, with 167 reputation points, Red John exemplifies the engagement and expertise within the community. Furthermore, innovative concepts such as the fredbuf, which employs a purely functional data structure to generate a graph of editor states, exemplify how these functions can transform the coding environment. This approach not only provides individuals the ability to 'snap' back to any previous state but also fosters a more sophisticated understanding of code management, ultimately leading to improved productivity in software development.
Keyboard Shortcuts for Undo and Redo in IntelliJ
Efficient navigation in your coding environment starts with mastering essential keyboard shortcuts. To redo in IntelliJ, you can simply press [[Ctrl + Z](https://blog.kodezi.com/how-to-move-lines-up-and-down-in-intelli-j-a-step-by-step-guide)](https://blog.kodezi.com/how-to-move-lines-up-and-down-in-intelli-j-a-step-by-step-guide) (or [Cmd + Z](https://blog.kodezi.com/how-to-download-zig-a-step-by-step-guide) on MacOS) to execute an Undo action. To redo in IntelliJ, you can use Ctrl + Shift + Z (or Cmd + Shift + Z on MacOS).
Familiarizing yourself with these shortcuts not only streamlines your workflow but also significantly reduces the time spent correcting mistakes. Developers have noted that integrating keyboard shortcuts into their routines, alongside tools like Kodezi, the Swiss-Army Knife for programmers, leads to a marked improvement in coding speed and efficiency. As one developer highlighted, Kodezi has been a 'lifesaver' for locating and resolving bugs more quickly, boosting productivity for over 1,000,000 individuals.
Another user stated, 'This is such a good website for debugging code, I truly appreciate the new updates every week and listening to our feedback!' Utilizing this tool alongside the shortcuts from the IDE creates a powerful synergy for debugging and coding. Additionally, utilizing the preview tab allows you to view files one by one without opening new tabs, further improving your workflow.
By combining these shortcuts and Kodezi's user-friendly features, you can improve your productivity and easily redo in IntelliJ to maintain a fluid coding experience.
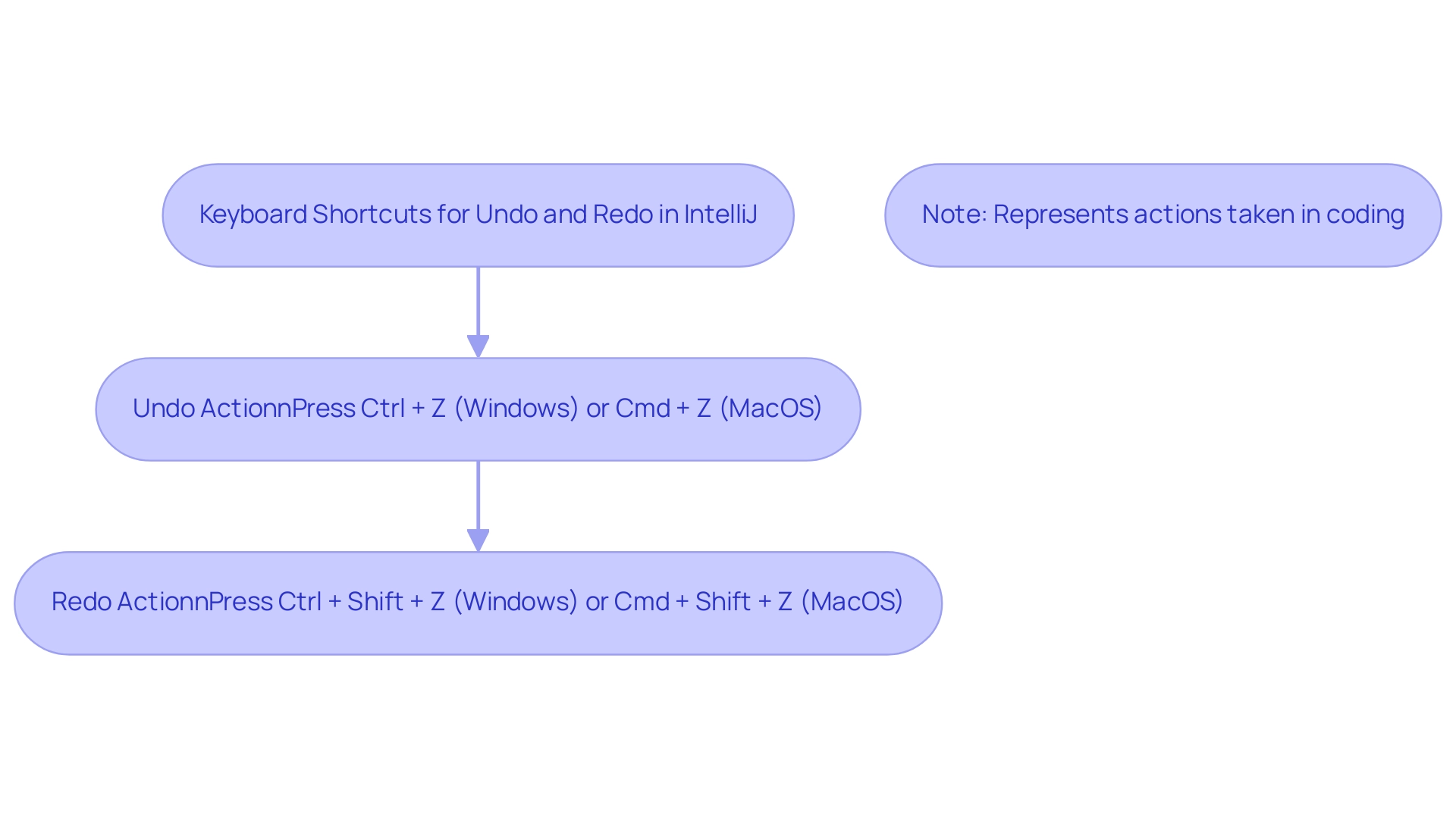
Using Undo and Redo Without Keyboard Shortcuts
For those who prefer using the mouse or menu options instead of keyboard shortcuts, accessing the functions to redo in IntelliJ and revert is straightforward. Simply navigate to the Edit menu located in the menu bar and select Undo or Redo in IntelliJ from the dropdown. This approach is equally effective and caters to individuals who may not feel comfortable with keyboard commands.
It's noteworthy that in the realm of software creation, individual preferences vary widely; many programmers find that utilizing the mouse for these functions can enhance their workflow, particularly in complex projects where precision is key. In fact, Tog's organization has invested $50M in studies to understand behavior, indicating a significant interest in how developers interact with software tools. Furthermore, the case study of WhatPulse highlights that while it tracks keyboard and mouse usage effectively, users have noted issues with registration requirements and stability.
As you navigate the software, utilizing menu selections to reverse actions and redo in IntelliJ can optimize your coding workflow and sustain productivity, particularly in situations where keyboard shortcuts might not be the favored option.
Troubleshooting Common Undo and Redo Issues in IntelliJ
Common challenges with the Undo and redo in IntelliJ functionality in the software often manifest as unexpected behavior or unsaved changes. To effectively troubleshoot these issues, begin by confirming that your project settings enable auto-save features. If problems persist, restarting IntelliJ or checking for updates can rectify potential bugs that may hinder functionality.
It's also crucial to ensure that the editor isn't in a conflicting mode, such as a read-only state. Irena Holubova emphasizes that
the results are presented in the context of an evolution-management framework called Daemon
which highlights the importance of understanding underlying frameworks when addressing such issues. A more sophisticated approach to managing history is essential, especially when dealing with complex application states that may lead to technical debt if unresolved, which might require you to redo in IntelliJ.
Real-world examples demonstrate that creators frequently encounter scenarios where mutable properties, like titles, complicate event identification in history stacks. A case study titled 'Identifying Events with Immutable Properties' illustrates how using unique, immutable identifiers, such as creation timestamps, can preserve the integrity of history stacks and ensure that undo actions remain valid despite changes to event properties. By implementing such identifiers, programmers not only resolve common pitfalls but also enhance overall workflow efficiency, thereby supporting continuous improvement in their development processes.
Advanced Techniques for Managing Undo and Redo in IntelliJ
For advanced users, maximizing productivity in the IDE is achievable through effective management of Undo and Redo history, allowing them to redo in IntelliJ using the Local History feature. By enabling this function, programmers can meticulously track changes over time and revert to specific points in their coding journey. Users should be aware that, by default, the software is configured to store local history revisions for the last 5 working days.
To access Local History, simply right-click on your project or file, then navigate to Local History > Show History. This capability is invaluable for recovering lost changes and gaining insights into the evolution of your codebase. Furthermore, for individuals utilizing self-compiled GitLab, it is essential to configure /home/git/gitlab/config/gitlab.yml to set include_optional_metrics_in_service_ping false to ensure optimal integration with the IDE.
Users can also customize their settings to redo in IntelliJ's preferences to align with their workflow. Tim Biegeleisen aptly highlights the importance of adaptability in this context:
Thanks, I'll pass it on. The day the changes were made was 2 weeks ago which is why I'm concerned.
This underscores the critical nature of managing code history effectively, ensuring developers can respond swiftly to changes and maintain code integrity.
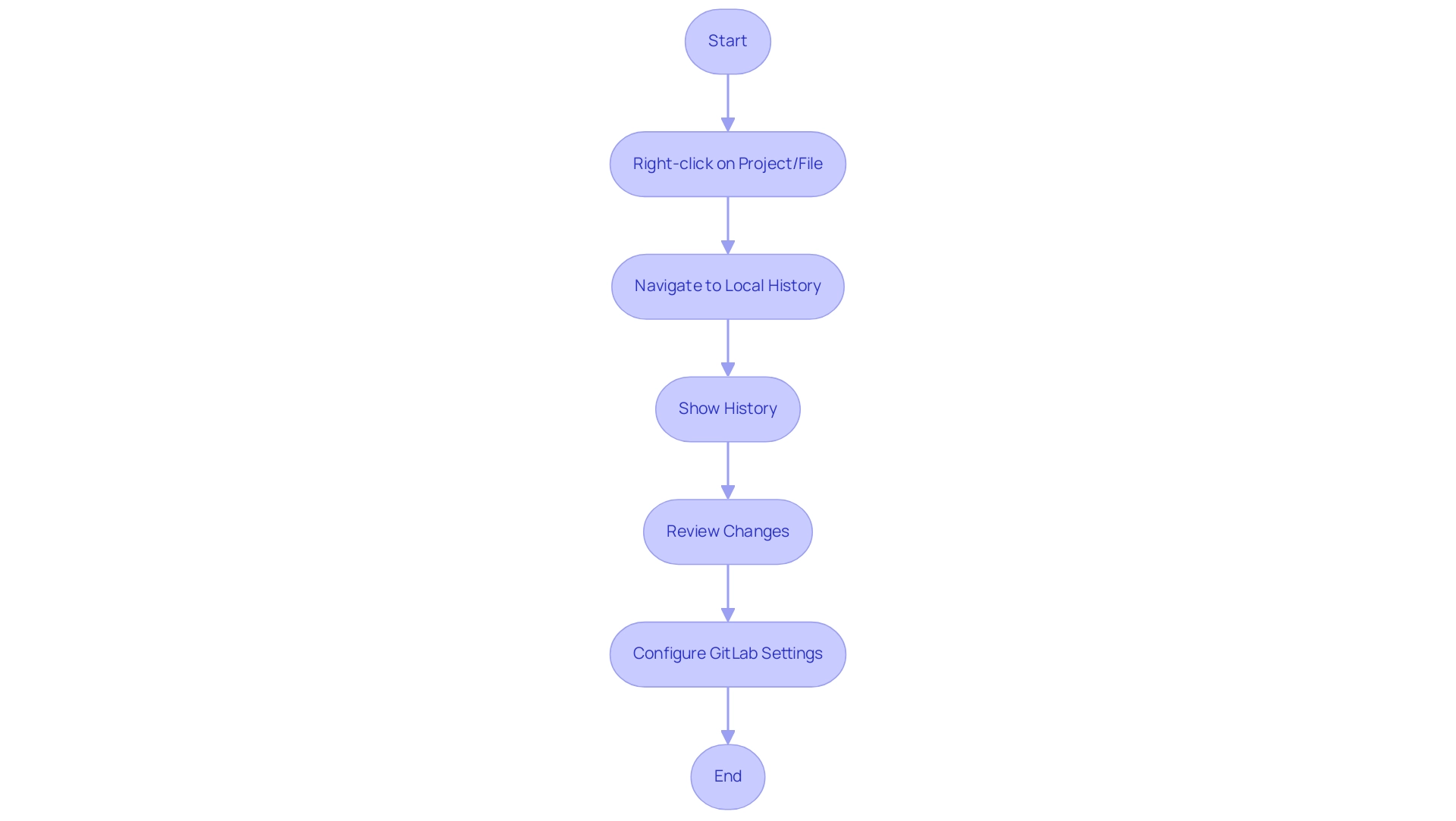
Conclusion
Mastering the Undo and Redo functions in IntelliJ can significantly enhance a developer's workflow, offering a seamless way to manage coding history and correct mistakes efficiently. By leveraging these features—whether through keyboard shortcuts or menu options—developers can streamline their coding process and focus on innovation rather than corrections. The ability to navigate the undo/redo graph and utilize advanced techniques like Local History empowers users to maintain a clear overview of their code changes, fostering a more productive coding environment.
Moreover, troubleshooting common issues related to these functions is essential for maintaining an uninterrupted workflow. Understanding how to configure settings and recognize potential pitfalls can prevent frustration and help developers stay focused on their projects. With the right knowledge and tools at hand, including community insights and advanced concepts, developers can overcome challenges and elevate their coding experience.
In conclusion, embracing the full potential of Undo and Redo in IntelliJ not only simplifies the coding journey but also enhances overall productivity. By integrating these practices into daily routines, developers can transform their approach to coding, ensuring that they remain agile and efficient in an ever-evolving technological landscape.
Frequently Asked Questions
What are the main functions discussed for managing code in IntelliJ?
The main functions are the Undo and Redo features, which allow developers to revert changes and restore previously undone modifications, respectively.
How can mastering the Undo and Redo functions improve coding efficiency?
Mastering these features enables developers to quickly correct mistakes and refine code without manually reverting to earlier versions, significantly boosting coding efficiency.
What is the significance of creating a Line editor in this context?
Creating a Line editor serves as a practical example of implementing robust undo/redo capabilities, showcasing how to navigate through the undo/redo graph and providing visual diffs between edits and selected states.
What keyboard shortcuts are used for Undo and Redo in IntelliJ?
To Undo in IntelliJ, use Ctrl + Z (or Cmd + Z on MacOS). To Redo, use Ctrl + Shift + Z (or Cmd + Shift + Z on MacOS).
How do keyboard shortcuts impact a developer's workflow?
Familiarizing with keyboard shortcuts streamlines workflow and reduces the time spent correcting mistakes, leading to improved coding speed and efficiency.
What is Kodezi, and how does it relate to coding productivity?
Kodezi is a tool described as a 'Swiss-Army Knife for programmers' that helps locate and resolve bugs quickly. Integrating it with keyboard shortcuts enhances productivity for developers.
What additional feature in IntelliJ can further improve workflow?
The preview tab allows users to view files one by one without opening new tabs, which further enhances workflow efficiency.
How does the innovative concept of the fredbuf contribute to code management?
The fredbuf concept uses a purely functional data structure to generate a graph of editor states, allowing users to 'snap' back to any previous state and fostering a better understanding of code management.




