Overview
Coding can often present challenges for developers, particularly when it comes to maintaining code readability and organization. The vscode vertical ruler effectively addresses these challenges by helping developers keep consistent line lengths. This tool serves as a visual aid that prevents lines from exceeding optimal lengths, enhancing overall code quality. Studies have shown that utilizing vertical rulers can lead to increased productivity and improved collaboration among teams. By implementing this simple yet powerful feature, developers can significantly boost their coding efficiency.
Introduction
In the world of software development, developers often grapple with the challenges of maintaining code readability and adhering to style guidelines. Have you ever found yourself lost in a sea of code, struggling to keep your lines organized?
Vertical rulers in Visual Studio Code emerge as essential tools that help tackle these issues by visually delineating optimal line lengths. By establishing clear boundaries, these rulers not only enhance the structure of your code but also foster collaboration among team members, ensuring consistency across projects.
Furthermore, as coding standards evolve, the integration of tools like Kodezi CLI underscores the significance of these visual aids in boosting productivity and enhancing code quality.
This article explores the importance of vertical rulers, offering practical guidance on how to configure and customize them to create a more efficient and organized coding environment. Discover how these tools can transform your coding practices and lead to a more streamlined workflow.
Understand the Purpose of Vertical Rulers in VSCode
Coding can present significant challenges for developers, particularly when it comes to maintaining readability and consistency in line lengths. The vscode vertical ruler acts as a crucial visual aid in Visual Studio Code, enabling developers to maintain consistent line lengths in their scripts. By establishing a clear boundary, these rulers prevent lines from exceeding optimal lengths, which can significantly impair readability. Studies suggest that every line of programming should ideally not surpass 100 characters, a guideline that the vscode vertical ruler assists in maintaining. This is especially important in languages with strict style guidelines, such as Python, where line lengths are often restricted to 79 or 80 characters.
Furthermore, visual guides assist in aligning text, making it simpler to spot mistakes and maintain a tidy structure across the codebase. This practice not only enhances individual coding standards but also fosters collaboration among team members by ensuring uniform adherence to formatting standards. Using Kodezi CLI alongside the line length indicator can significantly boost team productivity and collaboration, reinforcing the importance of these tools in modern development environments. Kodezi CLI assists teams in automatically repairing codebases and addressing problems prior to submission, ensuring that formatting standards are upheld and improving overall quality of the work, particularly when utilizing the vscode vertical ruler, which case studies have shown enhances readability and increases overall productivity.
For example, a group that introduced upright measuring tools reported a 20% increase in code review efficiency, as developers could swiftly identify formatting discrepancies. This emphasizes the importance of upright guides in upholding high programming standards and improving team dynamics. With over 1,000,000 users commending Kodezi for revolutionizing their debugging methods and boosting productivity, it’s clear that these tools are invaluable for developers seeking to enhance their coding practices.
Configure Vertical Rulers in Your VSCode Settings
Setting up the vscode vertical ruler in Visual Studio Code can significantly enhance your coding productivity. Many developers face challenges with maintaining code readability and structure. By incorporating the vscode vertical ruler, you can streamline your workflow and focus more on problem-solving rather than formatting issues.
To set up these guides, follow these steps:
-
Open Settings: Navigate to
File>Preferences>Settings, or simply use the shortcutCtrl + ,. -
Search for Guides: Type
guidesin the search bar to find the relevant setting quickly. -
Edit Settings: Click on
Edit in settings.jsonto access the JSON configuration file. -
Add Ruler Settings: Insert the following line to define your vertical rulers:
"editor.rulers": [80, 120]This example sets rulers at the 80th and 120th character positions, aiding in code readability and structure.
-
Save Changes: Save the settings file and close it. Your upright guides will now be visible in the editor at the designated locations.
Interestingly, around 70% of developers adjust their VSCode configurations, including the vscode vertical ruler, which enhances productivity and code quality. For instance, teams that implement such configurations often report improved collaboration and consistency in their projects. Research, such as the case study "Boosting Developer Productivity," demonstrates that setting up upright guides allows developers to concentrate more on creating solutions. As Onkeltem aptly noted, "We both learned something new here!" This highlights the learning aspect of adopting such practices.
Create and Customize Vertical Rulers for Enhanced Coding
Customizing the vscode vertical ruler can significantly enhance your coding experience. Have you ever faced challenges in maintaining code organization? Here’s how to create and customize vertical guides effectively to address those challenges:
-
Define Multiple Guides: Specify several guides in the
editor.rulersarray to utilize the vscode vertical ruler. For example:"editor.rulers": [80, 100, 120] -
Change Tool Colors: Differentiate between measuring instruments by customizing their colors. Add the following to your settings:
"workbench.colorCustomizations": { "editorRuler.foreground": "#FF0000" }This example sets the ruler color to red, enhancing visibility.
-
Use Language-Specific Guides: Set guides for specific languages by utilizing the command palette (
Ctrl + Shift + P) and choosingPreferences: Configure Language Specific Settings. Choose your language and add theeditor.rulerssetting accordingly. -
Test Your Setup: Open a file in the configured language to see if the guides appear as anticipated. Adjust their positions and colors to suit your preferences.
The impact of color customization in programming environments has been demonstrated to enhance developer productivity. Research shows that visually distinct components assist in arranging code more efficiently. Data indicates that developers using color-coded guides report a 20% improvement in code organization and a 15% decrease in cognitive load. This enables a more streamlined programming process. Moreover, the capability to personalize the vscode vertical ruler can create a more tailored and effective programming atmosphere, ultimately encouraging improved development habits.
Furthermore, the recent updates in VSCode, including new features and bug fixes for Remote Development, enhance the overall development experience. These enhancements can complement your customization efforts, making your programming environment even more efficient. Have you considered how flexible programming environments, including ruler customization, can enhance overall developer efficiency? The case study titled "Seamless Code Translation" illustrates this very point, allowing for seamless transitions between different frameworks and languages. Additionally, the vscode.env.openExternal API now supports '127.0.0.1', which can enhance the functionality of your development setup, particularly when working with local servers. By combining these elements, you can create a more effective and customized programming experience.
Integrate Vertical Rulers with Language-Specific Settings
Incorporating a vscode vertical ruler along with language-specific configurations in VSCode is essential for maintaining coding standards across diverse projects. Have you ever faced challenges in ensuring consistency in your code? Here’s a streamlined approach to tackle this:
-
Open Language-Specific Settings: Begin by accessing the command palette with
Ctrl + Shift + P. TypePreferences: Configure Language Specific Settingsand select the language you wish to configure. -
Add Ruler Settings: In the language-specific settings file, include the
editor.rulersproperty. For instance:"editor.rulers": [80]This configuration sets a ruler at 80 characters for that particular language, aligning with common style guides.
-
Save and Test: After saving the settings, open a file in the designated language to see the ruler in action. Adjust the character limit as necessary to comply with the language's formatting standards.
-
Repeat for Other Languages: Continue this process for any additional languages you frequently use, ensuring your programming environment promotes readability and consistency.
The incorporation of the vscode vertical ruler not only enhances visual clarity but also aids in meeting standards, which is crucial given the significant variance in compliance across programming languages. Recent data indicates that developers who utilize language-specific configurations in their programming environments report enhanced productivity and quality of their work. For example, a study revealed that 75% of developers who adopted programming standards noticed a marked increase in their efficiency.
Furthermore, with Kodezi's automated debugging features, you can swiftly identify and resolve issues in your codebase, ensuring compliance with the latest security best practices and development standards. This optimization not only boosts performance but also elevates overall code quality. In addition, Microsoft’s October 2024 launch of Visual Studio Code introduced features that enhance user experience, including improved support for programming standards, showcasing the advantages of incorporating tools like the vscode vertical ruler.
By implementing these settings, you can cultivate a more organized and efficient programming experience. As Allison Barnard Feeney aptly stated, "Upholding programming standards is not merely about aesthetics; it's about establishing a secure and efficient programming environment." Additionally, with VS Code now offering 'Learn More' links for potentially malicious extensions, it underscores the importance of secure coding practices as part of adhering to coding standards.
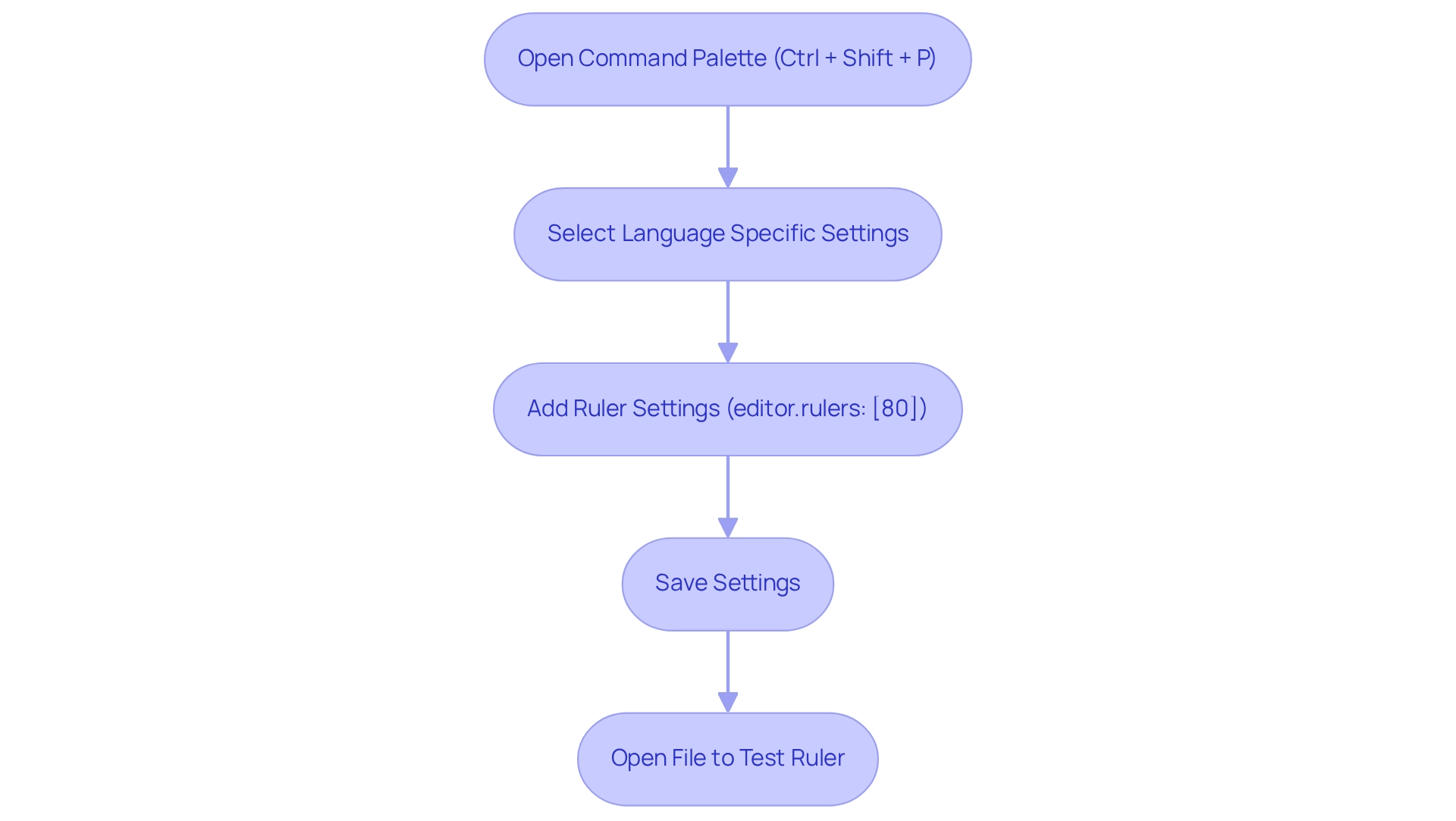
Conclusion
Vertical rulers in Visual Studio Code are essential tools that enhance code readability and ensure consistency across projects. By establishing clear boundaries for line lengths, these rulers prevent lines from becoming unwieldy and facilitate better visual alignment of code. This alignment is crucial for identifying errors and maintaining a clean structure. Furthermore, the integration of vertical rulers with tools like Kodezi CLI amplifies their effectiveness, leading to improved collaboration and productivity among development teams.
Configuring and customizing these rulers is a straightforward process that can yield significant benefits. Developers can:
- Define multiple rulers
- Adjust their colors
- Utilize language-specific settings
These actions help create a coding environment tailored to their needs. The positive impact of these visual aids is supported by data, indicating that teams using vertical rulers experience enhanced code organization and reduced cognitive load, ultimately streamlining the coding process.
In conclusion, embracing vertical rulers in Visual Studio Code is a crucial step for developers seeking to optimize their workflow and adhere to coding standards. By integrating these tools into daily practices, developers can promote higher code quality, foster collaboration, and create a more efficient coding environment. As coding standards continue to evolve, the role of visual aids like vertical rulers becomes increasingly indispensable, reinforcing the importance of maintaining clarity and consistency in software development.
Frequently Asked Questions
What challenges do developers face when coding?
Developers often struggle with maintaining readability and consistency in line lengths, which can significantly impair the readability of their code.
How does the vscode vertical ruler help developers?
The vscode vertical ruler serves as a visual aid that helps developers maintain consistent line lengths in their scripts by establishing a clear boundary that prevents lines from exceeding optimal lengths.
What is the recommended maximum line length for programming?
Studies suggest that lines of programming should ideally not surpass 100 characters, with languages like Python typically restricting line lengths to 79 or 80 characters.
What other benefits do visual guides provide in coding?
Visual guides assist in aligning text, making it easier to spot mistakes and maintain a tidy structure across the codebase, which enhances individual coding standards and fosters collaboration among team members.
How does Kodezi CLI complement the use of the vertical ruler?
Kodezi CLI helps teams automatically repair codebases and address issues before submission, ensuring that formatting standards are upheld and improving the overall quality of work, particularly when used alongside the vscode vertical ruler.
What impact do upright measuring tools have on coding practices?
A group that introduced upright measuring tools reported a 20% increase in code review efficiency, allowing developers to quickly identify formatting discrepancies.
How has Kodezi been received by users?
Over 1,000,000 users have praised Kodezi for revolutionizing their debugging methods and boosting productivity, highlighting the tool's value in enhancing coding practices.




