Introduction
In the dynamic landscape of Android development, the ability to debug effectively is not just a skill—it's a necessity. As developers strive for optimal performance and seamless user experiences, mastering Android Debugging can significantly enhance productivity and efficiency.
This article serves as a comprehensive guide, detailing the essential prerequisites, step-by-step instructions, troubleshooting strategies, and advanced techniques that empower developers to navigate the complexities of debugging.
By leveraging tools like Google Chrome and embracing best practices, developers can unlock the full potential of their applications, ensuring they remain responsive and user-friendly.
With a focus on practical insights and real-world applications, this guide is designed to elevate debugging capabilities and streamline the development process, ultimately leading to more polished and professional applications.
Prerequisites for Enabling Android Debugging
Before you can enable Android Debugging, it's crucial to have the following prerequisites in place for a seamless experience:
- Ensure your gadget is operating on version 4.0 (Ice Cream Sandwich) or newer to enable troubleshooting functionalities using android debug chrome.
- USB Cable: A compatible USB cable is necessary to establish a connection between your mobile device and your computer.
- To facilitate effective troubleshooting tasks, make sure to update to the latest version of Google Chrome on your computer and utilize android debug chrome.
- Android SDK: While not required, having the Android SDK installed can improve your troubleshooting capabilities, especially for advanced operations.
- Developer Options: To enable Developer Options, navigate to Settings > About phone, and tap on 'Build number' seven times. This action unlocks the Developer Options menu, providing access to necessary settings.
- USB Troubleshooting: After enabling Developer Options, go to Settings > Developer options and toggle 'USB troubleshooting' on. This essential configuration enables your equipment to interact with your computer via USB for troubleshooting through android debug chrome.
Additionally, users have discovered that changing the USB connection mode to either 'MTP' or 'PTP' is often essential for enabling USB troubleshooting successfully. For example, a case study named 'Changing USB Connection Mode to Enable Troubleshooting' showed that users who chose the correct connection mode were able to successfully activate USB troubleshooting on their devices. This adjustment can significantly enhance your ability to troubleshoot and debug efficiently.
As Gene noted, "To enable USB Debugging for LG Optimus (LGD415), go to this website and download the drivers to your phone: http://www.lg.com/us/support/mobile-support. Then click on 'Software Update & Drivers'." By ensuring these prerequisites are met, you position yourself to leverage Debugging to its fullest potential.
With a reputation of 4,626 points, many users have found success with these steps, underscoring the importance of following this guide for an efficient debugging experience.
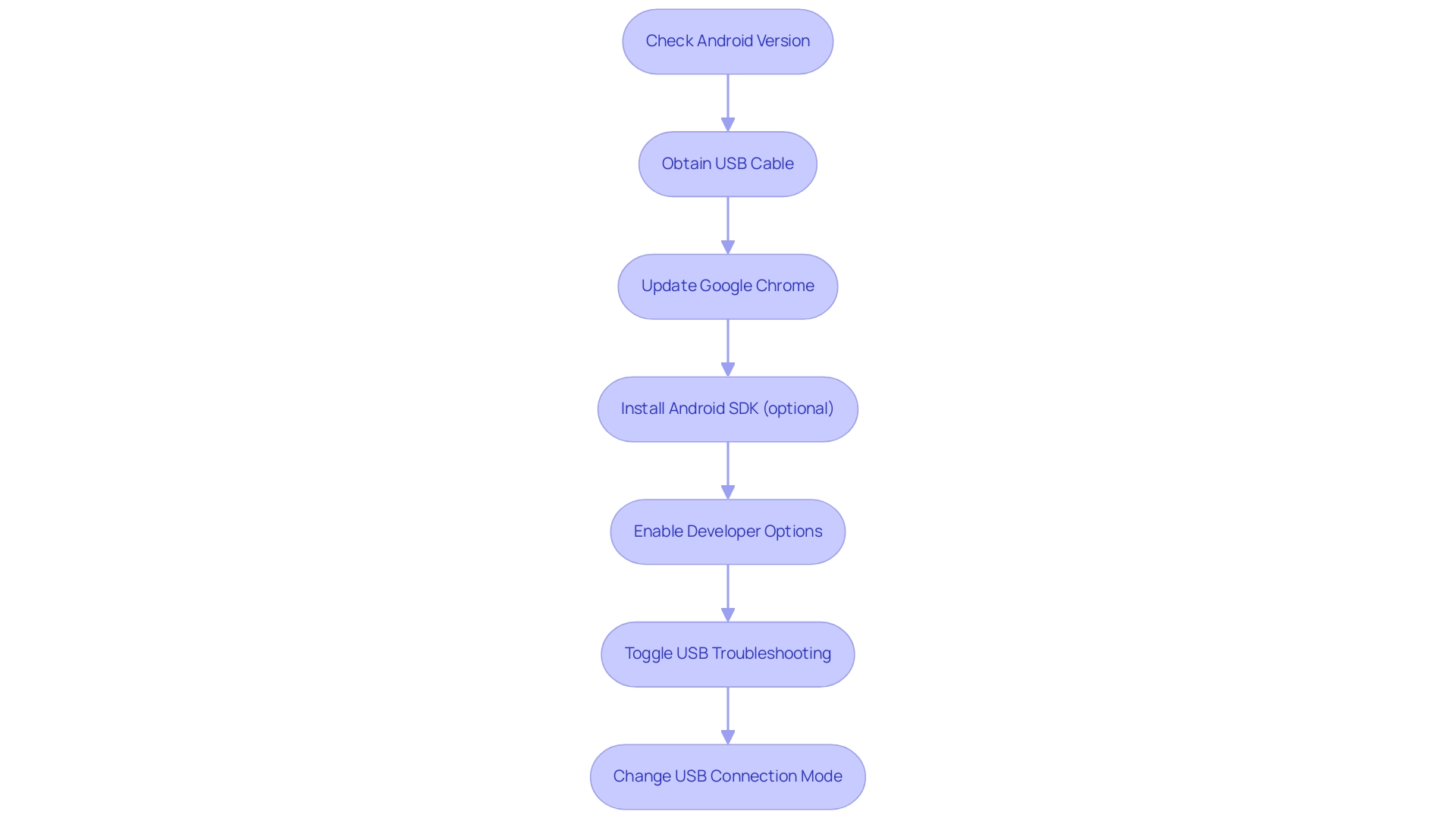
Step-by-Step Guide to Enable and Use Android Debugging with Chrome
To enable and utilize Debugging with Chrome effectively, follow these streamlined steps:
- Connect Your Gadget: Use a USB cable to link your Android gadget to your computer, ensuring a stable connection.
- Open Android Debug Chrome: Launch Google Chrome on your desktop to access the troubleshooting tools.
Access Remote Equipment: Navigate tochrome://inspect/#devicesin Chrome to open the Remote Equipment interface, which is crucial for debugging with android debug chrome. - Enable USB Debugging: Confirm that USB debugging is activated on your mobile, as detailed in the prerequisites.
- Check Connection: Your equipment should appear in the Remote Devices interface. If it does not, verify that the USB connection is set to 'File Transfer' mode to ensure proper recognition.
- Inspect Web Pages: Launch a web page on your Android gadget that you intend to debug. In Chrome on your computer, the page should be visible under your device in the Remote Devices interface.
- Click 'Inspect': Select the 'Inspect' link next to the desired page, which will open the Chrome Developer Tools, offering you the same troubleshooting capabilities as on a desktop.
- Utilize Debugging Tools: Leverage the various tools available in the Developer Tools, such as the Console, Elements, and Network tabs, to analyze and enhance your web page's performance.
Additionally, it is advisable to clear your browser's cache and cookies to resolve any loading issues with DevTools that may arise during the troubleshooting process. Options beyond Chrome, like Firefox’s Remote Troubleshooting tools or Safari’s Web Inspector for iOS gadgets, are also worth contemplating for a wider troubleshooting experience. In contemporary web development, android debug chrome enables effective Chrome remote troubleshooting, as highlighted in the case study titled 'Wrapping Up,' which emphasizes the practical benefits of using platforms like HeadSpin.
This approach not only simplifies the debugging process but also enables developers to effectively identify and resolve issues in real-time, enhancing the user experience on mobile platforms.
Troubleshooting Common Issues in Android Debugging
When encountering issues while enabling or utilizing Android Debug Chrome, apply the following troubleshooting strategies to enhance efficiency and resolve common problems:
- Equipment Not Recognized: If your equipment fails to appear in Chrome's Remote Devices interface, first verify the functionality of your USB cable and reconnect the equipment. Ensure the equipment is set to 'File Transfer' mode for optimal connectivity.
- USB Debugging Deactivated: Ensure that USB troubleshooting is enabled in the Developer Options of your mobile gadget, as this is essential for effective Android Debug Chrome troubleshooting.
- Chrome Version: Utilize the latest version of Google Chrome. Outdated versions can lead to compatibility issues, hindering your debugging process.
- Restart Equipment: A simple reboot of both your mobile and computer can often resolve persistent connectivity challenges.
- Check Permissions: Ensure you have accepted any on-screen prompts on your mobile device requesting permission for USB debugging—this is essential for establishing a secure connection. Inadequate authorization frequently arises from insufficient checks on user permissions, which can complicate troubleshooting efforts.
- Reinstall ADB Drivers: If issues continue, consider reinstalling the Android Debug Chrome drivers on your computer. This step can significantly enhance your connection stability and troubleshooting experience.
According to Gopinath,
There are known issues with the debug service. Try the reset ADB option available in the DDMS perspective or try
adb kill-serverandadb start-servercommands from the command prompt.
Furthermore, implementing effective logging and comprehending troubleshooting tools can further streamline your troubleshooting process.
For example, using breakpoints allows developers to pause code execution and inspect variables, helping to identify and fix bugs effectively. This method, as outlined in the case study, demonstrates the practical application of these troubleshooting strategies. With these professional insights and practical measures, you can reduce interruptions and improve your mobile troubleshooting experience.
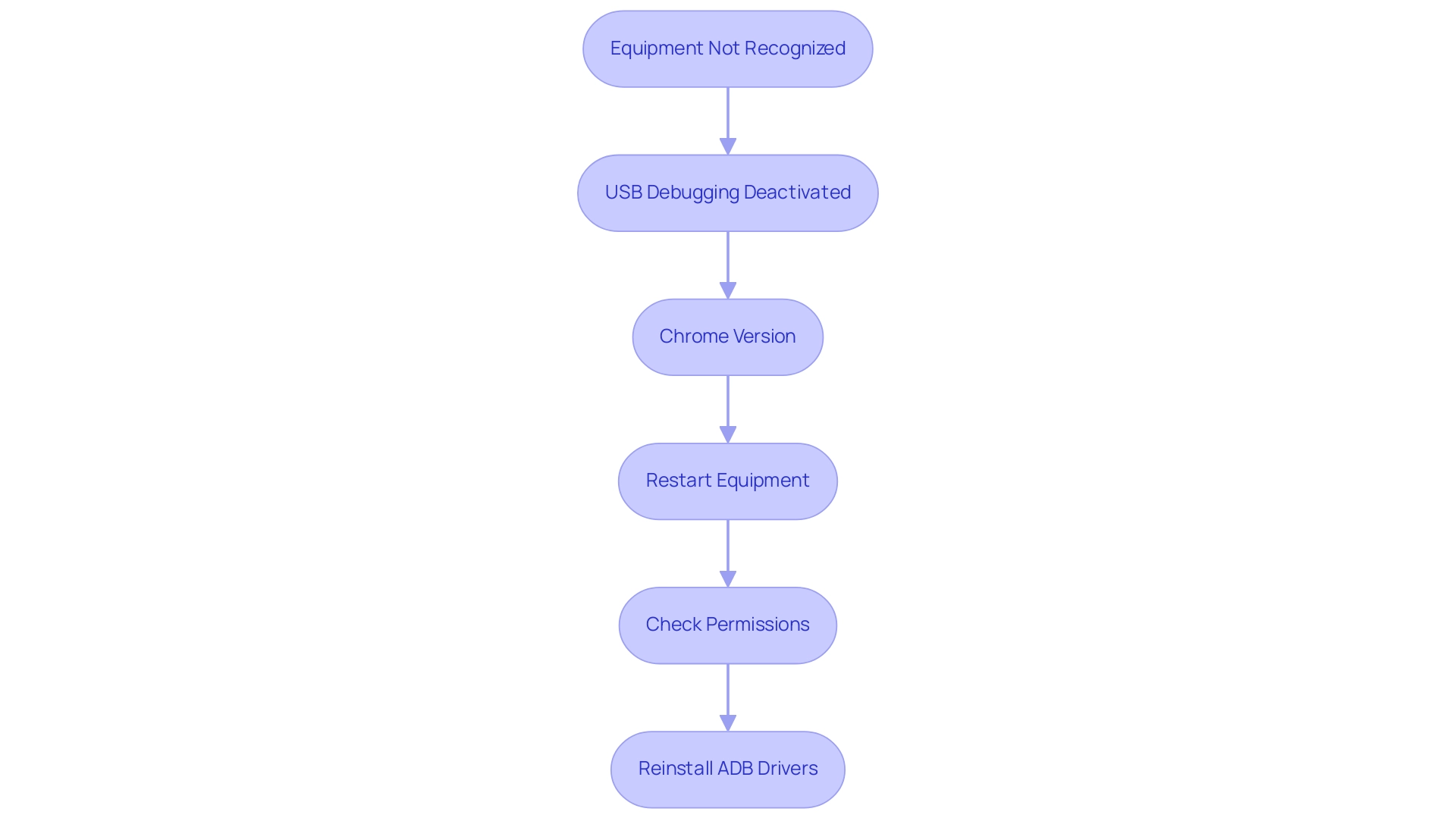
Advanced Debugging Techniques and Tips
To elevate your Android debugging skills, explore these advanced techniques and tips:
- Utilizing ADB: Mastering ADB commands is essential, as it allows you to perform powerful interactions with your gadget via the command line. This not only automates repetitive tasks, streamlining your troubleshooting process but also allows for instant identification and resolution of codebase issues while ensuring compliance with security best practices. In fact, the community engagement is evident, with 692 reactions in forums discussing ADB's significance.
- Live Screencasting: Utilize live screencasting tools to replicate your mobile device’s display on your computer. This approach facilitates real-time troubleshooting, providing a clearer visual context that enhances your ability to diagnose issues as they occur, ultimately leading to quicker resolutions.
- Performance Profiling with Chrome: The android debug chrome provides invaluable built-in performance profiling tools for analyzing your web application’s performance on Android. By identifying bottlenecks and optimizing load times, you can ensure a smoother user experience, which is critical for maintaining user engagement and enhancing overall code performance.
- Network Throttling: Test your application’s performance under varying network conditions using Chrome's network throttling feature. Using android debug chrome allows you to understand your app's behavior across different scenarios, ensuring reliability and responsiveness while addressing potential issues proactively.
- Robust Error Logging: Implementing comprehensive error logging within your application helps capture issues that may not be easily noticeable during troubleshooting. This practice provides crucial insights for optimization, allowing you to enhance code formatting and ensure compliance with the latest security best practices. By utilizing automated logging tools, you can streamline this process further.
Real-world examples underscore the effectiveness of these techniques. For instance, a user named "workdowg" shared their experience of enabling USB development options on a locked device by modifying system files, demonstrating the potential of ADB in overcoming access issues. This corresponds with a case study titled "Editing System Files to Enable USB Access," where a user successfully activated USB access after being locked out, demonstrating the practical application and results of modifying system files.
Recent discussions in forums highlight many developers sharing their experiences and outcomes using ADB commands, emphasizing the importance of automated code error correction in achieving maximum efficiency and productivity.
Best Practices for Effective Debugging
To achieve maximum efficiency in error correction, implement the following best practices:
- Keep Code Organized: A neatly organized codebase facilitates quick identification of issues. By structuring your code logically, you enhance your ability to troubleshoot efficiently. With Kodezi CLI's auto-heal feature, you can automatically fix issues in seconds, ensuring that your organization remains intact.
- Use Version Control: Adopting version control systems such as Git is essential. They enable you to track changes and revert to previous versions seamlessly, a crucial capability when troubleshooting complex issues. Kodezi CLI further supports this process by automatically fixing bugs before they reach production, allowing for smoother workflows.
- Document Your Troubleshooting Process: Meticulously documenting each step of your troubleshooting efforts creates a valuable resource. This practice not only assists in future troubleshooting sessions but also enhances team collaboration and knowledge sharing. KodeziChat can assist by providing rapid, AI-driven answers to any coding questions that arise during this documentation.
- Regularly Test Changes: After making adjustments to your code, conduct thorough testing to ensure that new issues do not emerge. This proactive approach minimizes disruptions in your workflow, and with Kodezi CLI, you can streamline this testing process to maximize productivity.
- Stay Informed: Continuously enhance your knowledge of the latest troubleshooting tools and techniques. This commitment to learning empowers you to adopt more effective strategies, ultimately boosting your productivity. Utilizing Kodezi tools keeps you at the forefront of coding practices.
Additionally, it is important to remember the key point: 'Anything that can possibly go wrong, will go wrong.' This emphasizes the significance of comprehensive troubleshooting practices, as encountering issues is an inevitable part of the development process. Furthermore, consider integrating humor into your debugging sessions; as referenced in the case study titled 'Humor in Debugging,' a light-hearted approach can alleviate stress and enhance your problem-solving mindset. So, why not try Kodezi CLI today to experience its benefits firsthand? Check out our quickstart guide or see a demo to get started!
Conclusion
Mastering Android debugging is an essential component of successful app development, enabling developers to deliver high-quality, efficient applications. By understanding the prerequisites such as USB debugging, using tools like Google Chrome, and following a step-by-step guide to connect and inspect devices, developers can streamline their debugging processes significantly.
Troubleshooting common issues is equally important, as it allows developers to address problems effectively and maintain productivity. Advanced techniques, including the use of Android Debug Bridge (ADB) and performance profiling, offer powerful ways to enhance debugging capabilities. Implementing best practices, such as keeping code organized and utilizing version control, further optimizes the development workflow.
Ultimately, embracing these strategies not only improves debugging efficiency but also contributes to the overall quality of applications. By prioritizing effective debugging practices, developers can ensure that their apps perform optimally, creating seamless and engaging user experiences. The journey to mastering Android debugging is a worthwhile investment that pays off in the form of polished, professional applications that meet user needs and expectations.
Frequently Asked Questions
What are the prerequisites for enabling Android Debugging?
To enable Android Debugging, ensure your device is running version 4.0 (Ice Cream Sandwich) or newer, have a compatible USB cable, update to the latest version of Google Chrome, optionally install the Android SDK, enable Developer Options by tapping 'Build number' seven times, and toggle 'USB troubleshooting' on in Developer Options.
How do I enable Developer Options on my Android device?
To enable Developer Options, go to Settings > About phone and tap on 'Build number' seven times. This will unlock the Developer Options menu.
What is the importance of USB troubleshooting?
USB troubleshooting must be enabled in Developer Options to allow your device to communicate with your computer via USB for effective debugging through Android Debug Chrome.
What USB connection modes are recommended for troubleshooting?
It is often essential to change the USB connection mode to either 'MTP' (Media Transfer Protocol) or 'PTP' (Picture Transfer Protocol) to successfully enable USB troubleshooting.
How do I connect my Android device to my computer for debugging?
Use a USB cable to connect your Android device to your computer, ensuring a stable connection.
What steps should I follow to utilize Android Debug Chrome?
First, connect your device to your computer with a USB cable. Then, open Google Chrome on your desktop, navigate to chrome://inspect/#devices, ensure USB debugging is enabled on your mobile, and check that your device appears in the Remote Devices interface.
What should I do if my device is not recognized in Chrome's Remote Devices interface?
If your device is not recognized, verify the USB cable's functionality, reconnect the device, and ensure it is set to 'File Transfer' mode.
What troubleshooting strategies can I use if I encounter issues with Android Debug Chrome?
Ensure USB debugging is activated, use the latest version of Chrome, restart both your mobile device and computer, check for permission prompts on your mobile, and consider reinstalling ADB drivers if issues persist.
What advanced techniques can enhance my Android debugging skills?
Master ADB commands, utilize live screencasting tools, analyze performance with Chrome's profiling tools, test under varying network conditions using network throttling, and implement robust error logging.
What best practices should I follow for efficient error correction in debugging?
Keep your code organized, use version control systems, document your troubleshooting process, regularly test changes, and stay informed about the latest tools and techniques.




